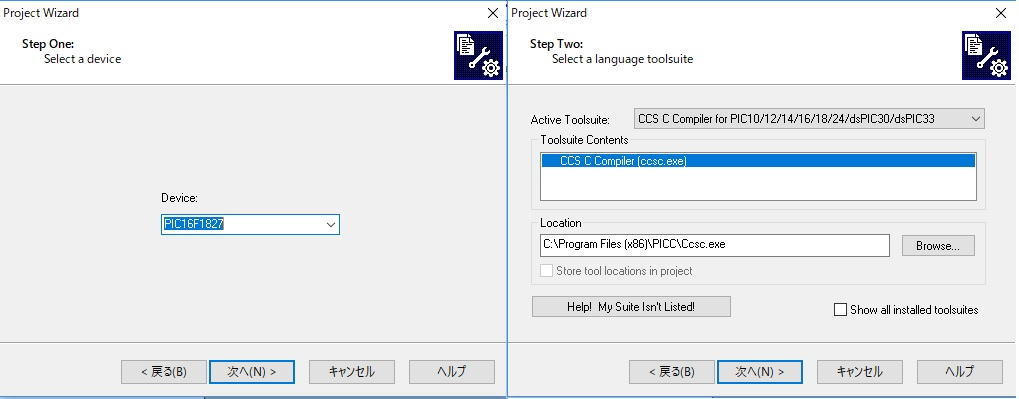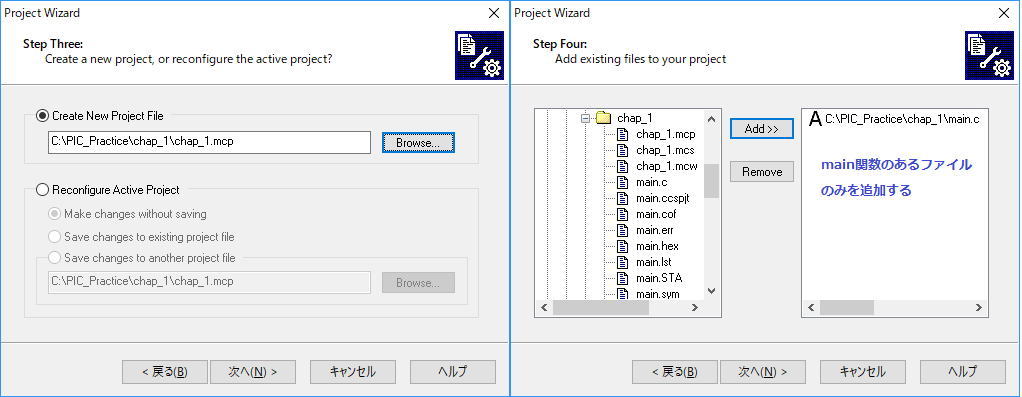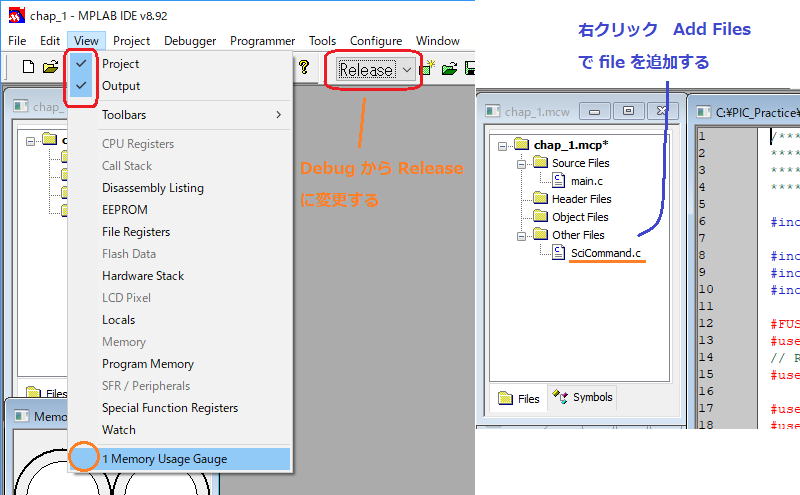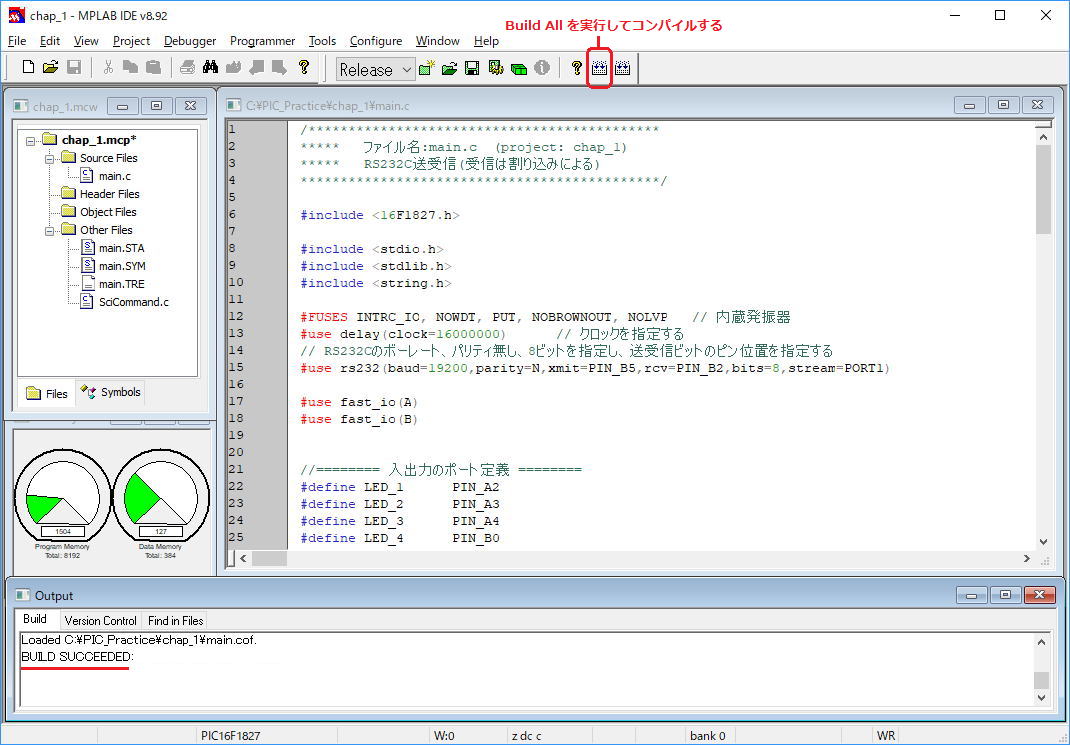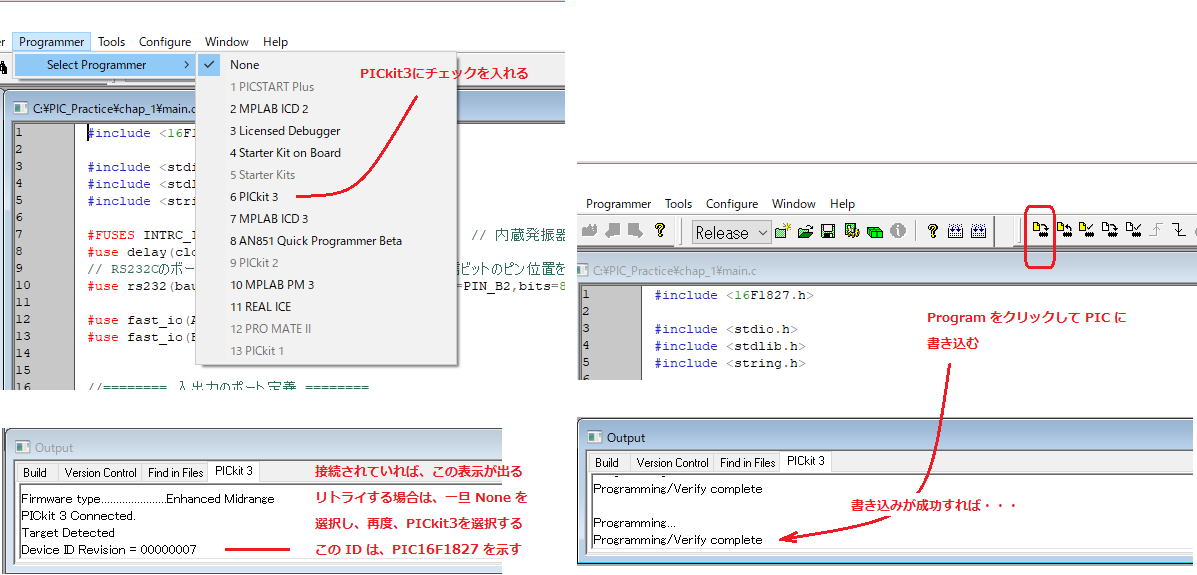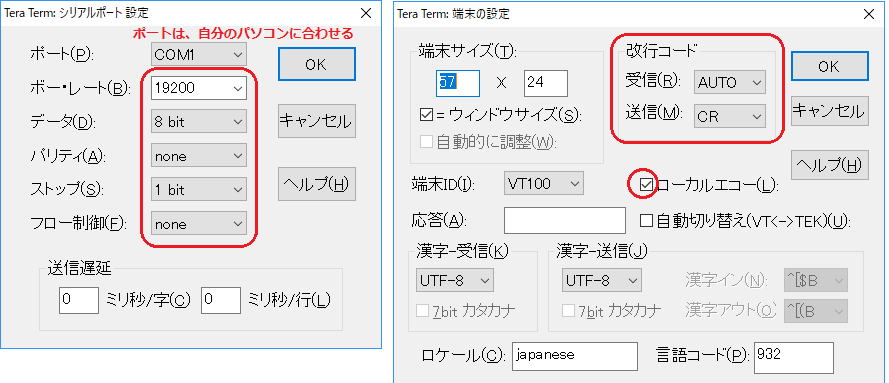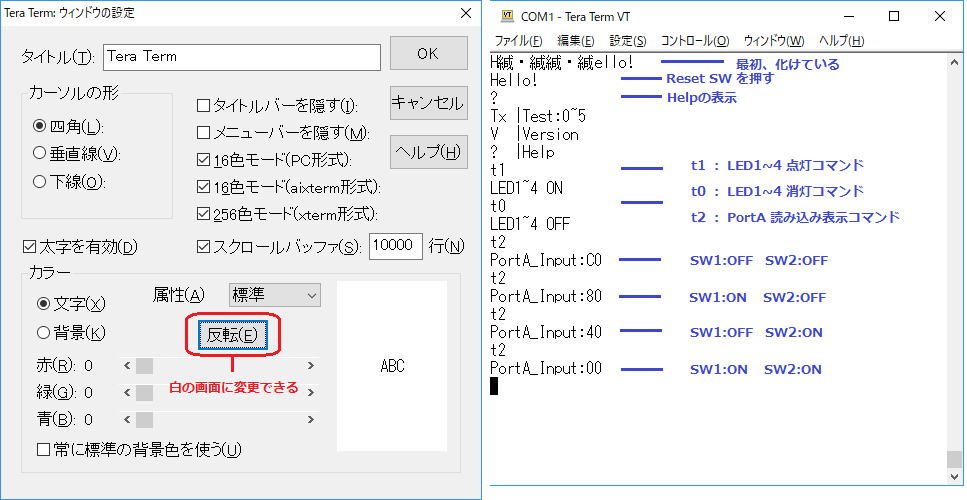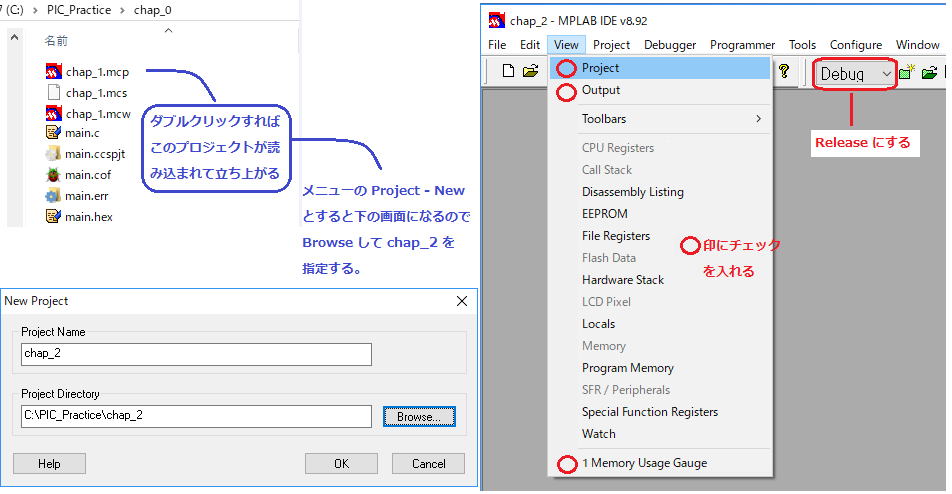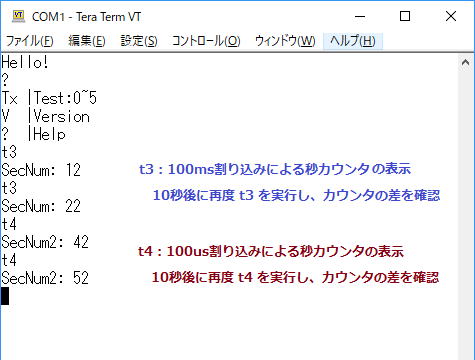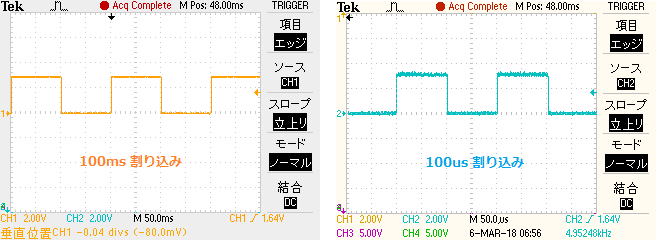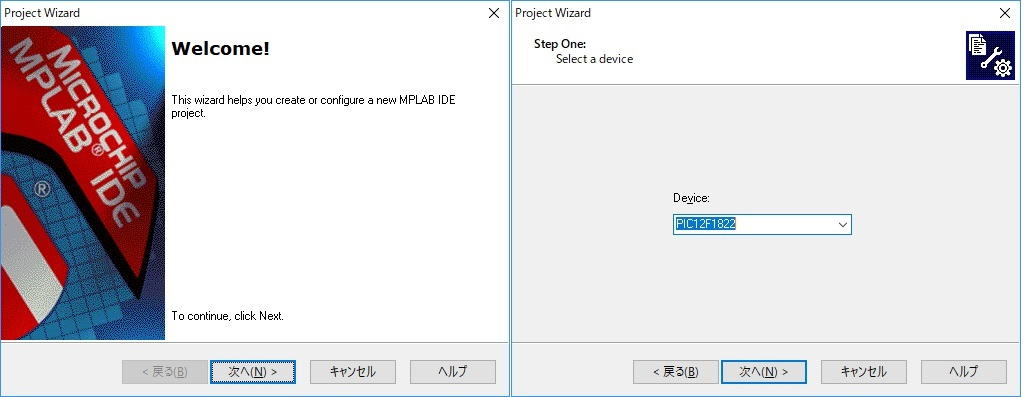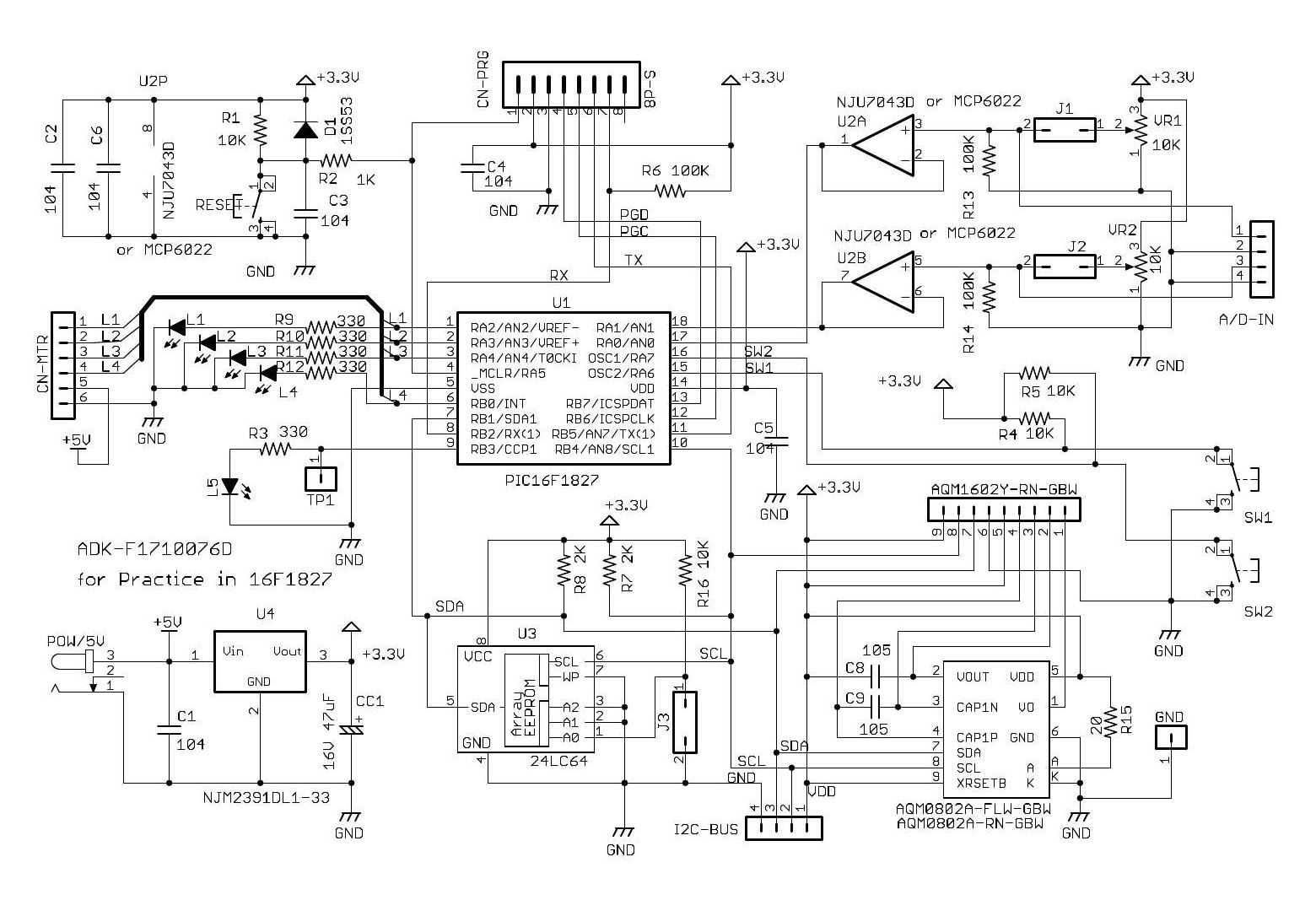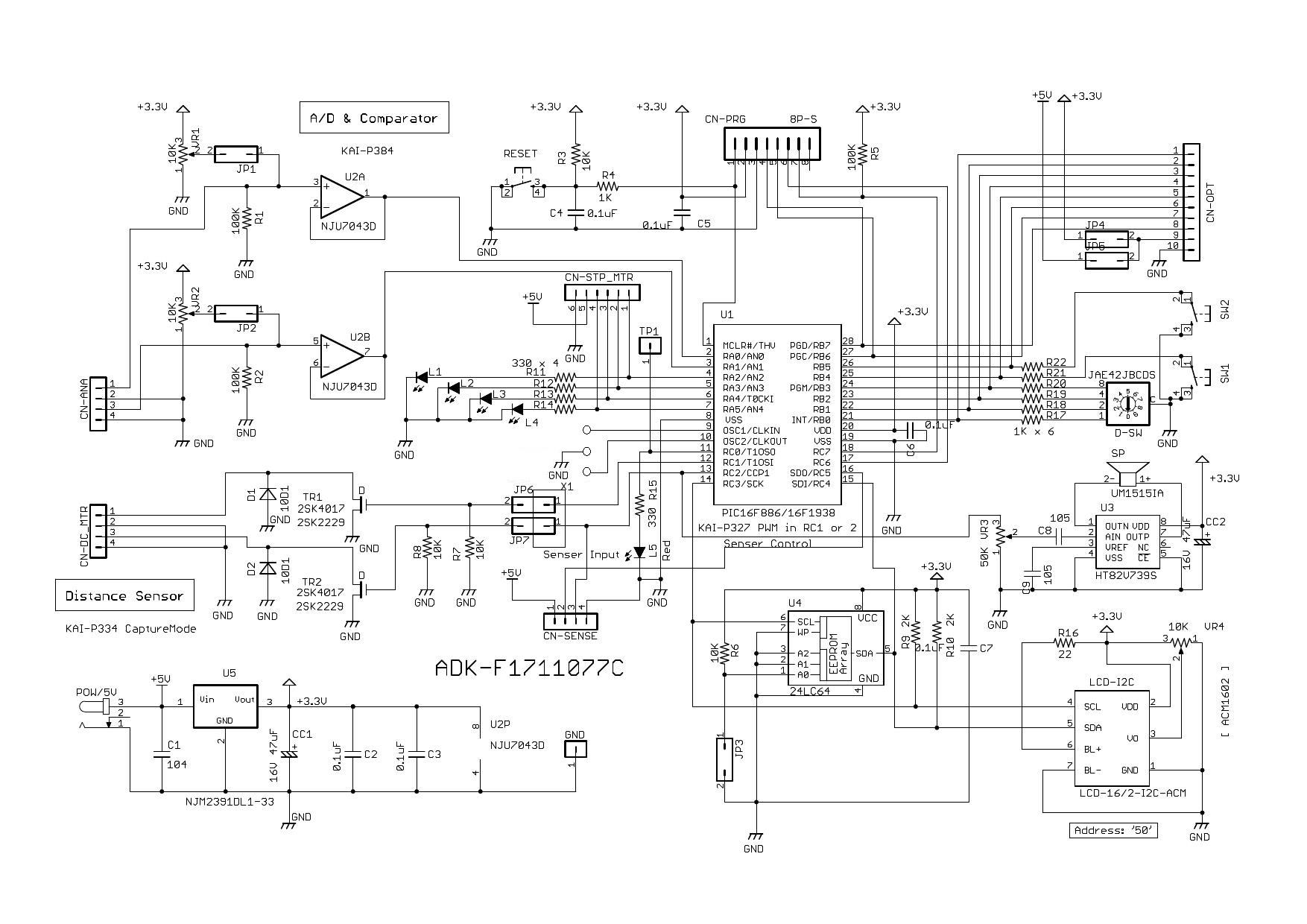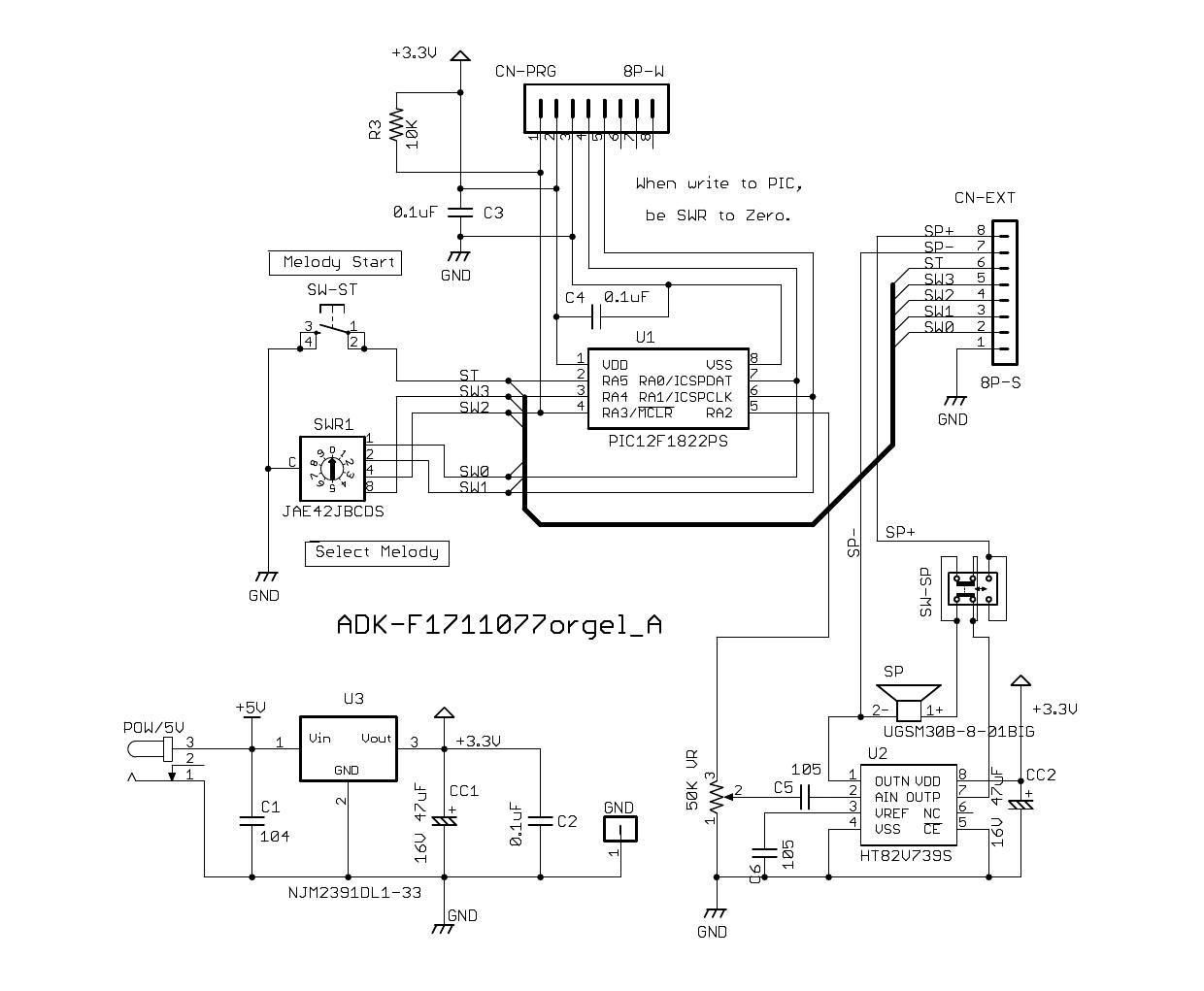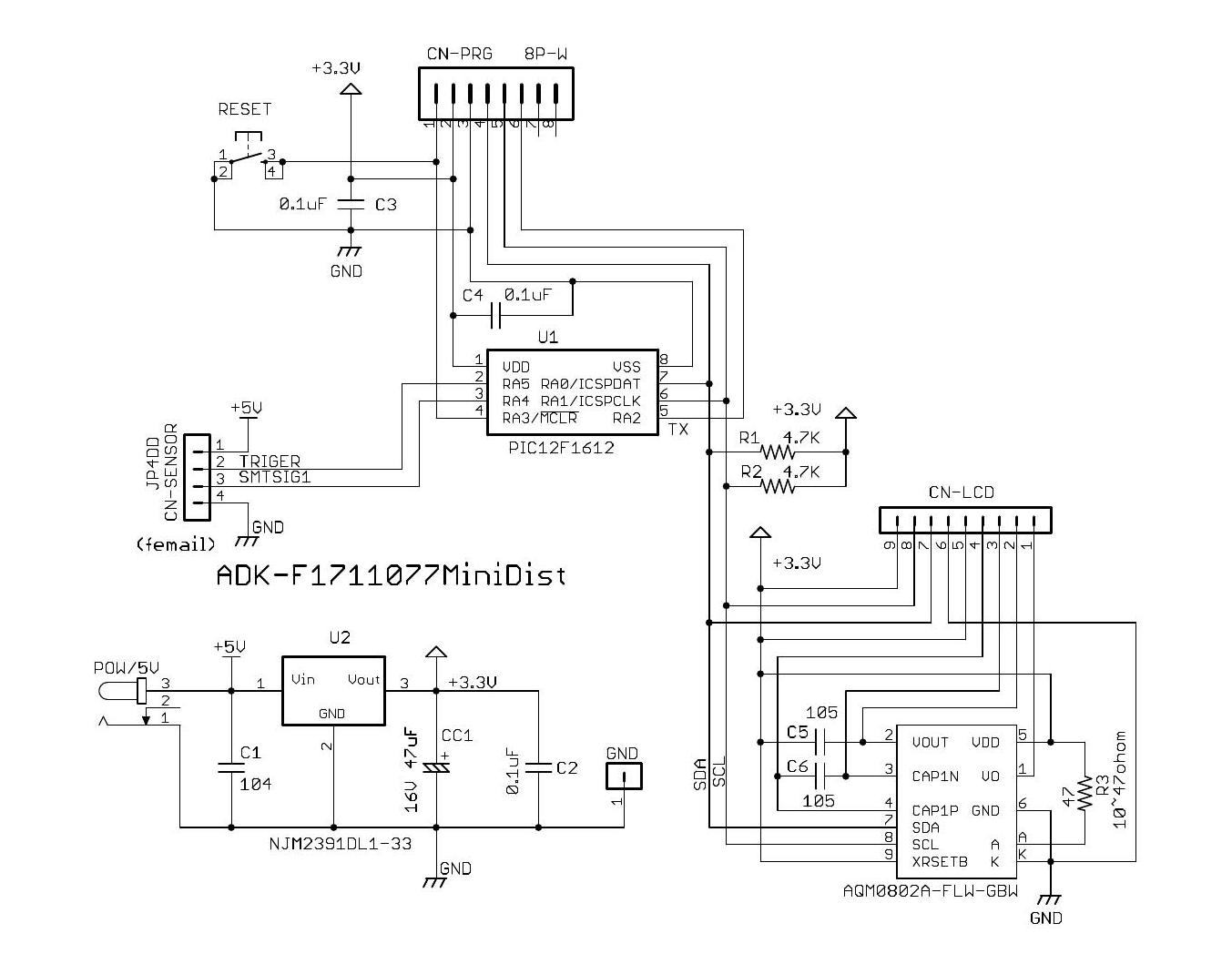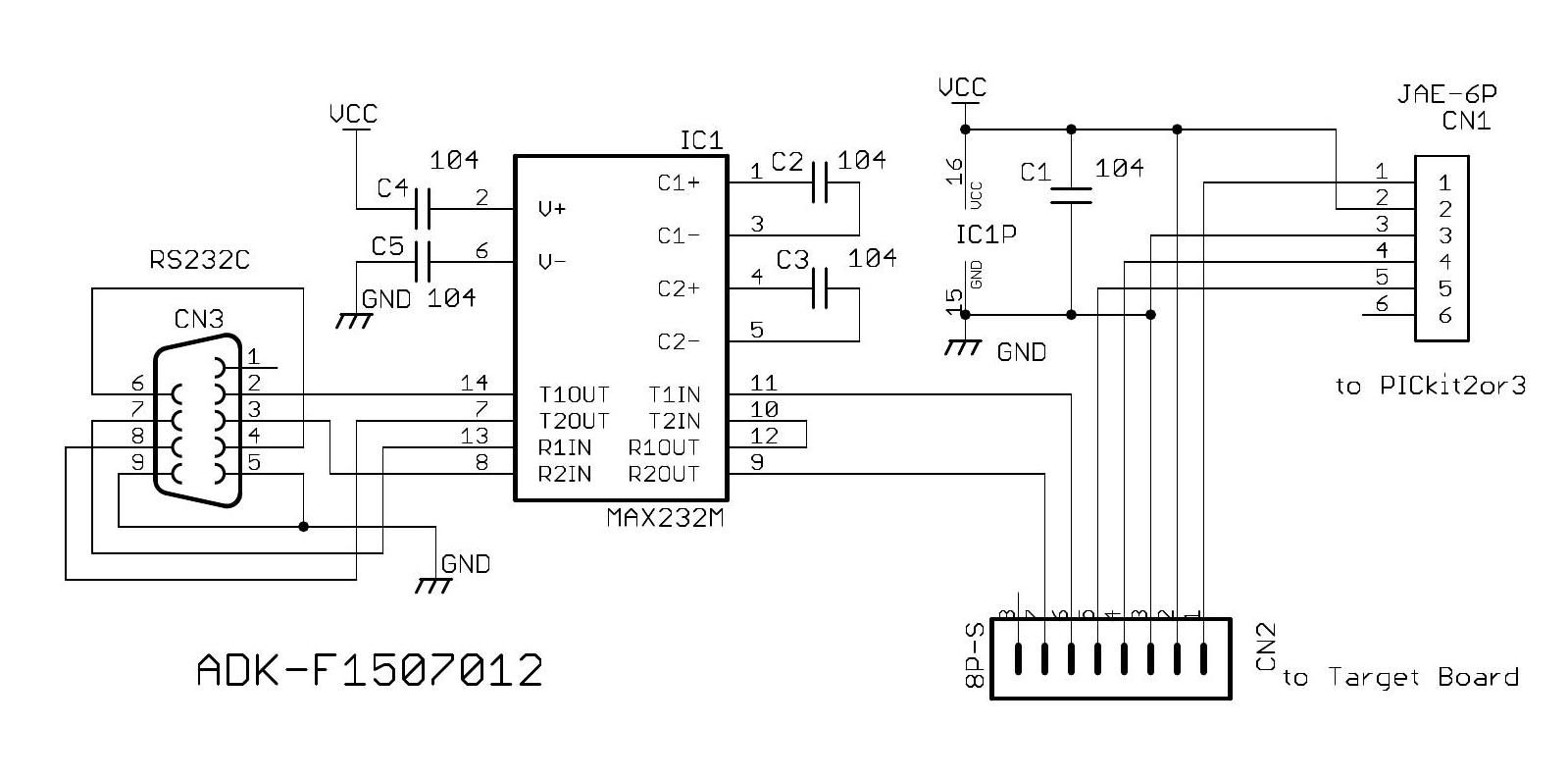| �@�@�o�h�b�̊w�K���b�b�r�|�b�ł͂��߂悤�I �y�͂��߂Ɂz �@PIC �̊J�������ߔN�傫���ς��A�˘f���Ă������҂̕��X�������悤�ł��B�l�b�g��̃R�[�h�⏑�Ђ̃R�[�h����͂��Ă������Ȃ��B�����̍���������APIC ���o�ꂵ�������̂���̃V���v���Ȋy�������e�Ղɂ͖��킦�Ȃ��悤�ɂȂ��Ă���Ɗ����Ă��܂��B ����A�Ⴂ���X( PIC�̗������b������o���Ȃ�)�ɁAPIC�������Ƃ��w��ł��炢�����Ƃ����@�����A���̎��ɂ�������Ƃ��A�L���Ƃ��ďグ�邱�Ƃɂ��܂����B�F�X�Ȃ���������Ƃ͎v���܂����A���j�Ƃ��Ĉȉ��̂��Ƃ��f���܂����B ;-------------- �E CCS-C(PCM) ���g���ăv���O���~���O�̊w�K��i�߂�B �K���ɁA��ՓN�玁�́u�b����ɂ��PIC�v���O���~���O����v�Ƃ�������������܂��BCCS-C ���g���Ă����āAPIC�Ƃb����̊��p���A�ǂ��������܂��ƁA�܂Ƃߏグ�Ă����܂��B�o�h�b�p �� C���� ����� �f�o�C�X�̊T�v�̃}�j���A���Ƃ��Ċ��p�ł���Ǝv���Ă��܂��B�f�o�C�X(PIC)�̏ڍׂ̗�����A�Z���u���ɂ��R�[�f�B���O�́A�b������g���āA����� PIC ���y������������悤�ɂȂ��Ă���ł��ǂ��Ǝv���Ă��܂��BMicrochip�l �̃R���p�C��(XC8, XC16, XC32) ���g�����ł��A�b����̕��@���̂��͓̂����ł��̂ŗ��p�ł��܂��B�Ȃ������Ŏg�p���Ă���CCS-C�̃o�[�W�����́AV5.076 �ł��B��ʂ̃o�[�W�����ł����Ȃ��ł��B MPLAB-X-IDE �ł� CCS-C �͈ȑO�Ɠ��l�ɁA���̂܂g�����Ƃ��낪�ǂ��Ƃ���ł��B �E IDE(�����J����)�́AMPLAB-IDE(V8.92)�� MPLAB-X-IDE(V3.50) ���g�p����B �͂��߂ɁAMPLAB-IDE�� CCS-C ��g�ݍ���Ŏg�p���܂��BCCS-IDE ������܂����A���{�����͂ł��Ȃ��̂�MPLAB-IDE�ɂ��܂��BMPLAB-X-IDE���g���܂����A�܂����y���Ŏg�����Ȃ�Ă��� MPLAB-IDE ��ʏ�͎g�����Ƃɂ��܂����BMPLAB-IDE���y�������{������͂ł���G�f�B�^�[������_�E�����[�_�[�Ƃ��Ďg���킯�ł��B  CCS-C�Ƒg�ݍ��킹����R���p�C���͂ƂĂ������A�������y���̂��x�X�g�ł���A������g�p�ɂ������Ė��͂Ȃ��ł��B�܂��A�E�}�̂悤�ɁA�֘A�͂Ȃ����S�̂���l�X�ȃv���W�F�N�g�̃V���[�g�J�b�g���쐬���Đ����ł��A�ړI�̃v���W�F�N�g��T���܂���Ԃ��Ȃ��A�_�C���N�g�ɖړI�̃v���W�F�N�g���X�^�[�g�ł���̂ŁA���̋@�\�͈ӊO�Ƃ��肪�������̂ł��BMPLAB-IDE(V8.92)�����C���Ŏg���܂����A�ŐV�̃f�o�C�X�� MPLAB-X-IDE �ł����T�|�[�g���Ă��Ȃ����̂�����̂ŁA���̑o����
IDE ���C���X�g�[�����Ďg�������܂��BMicrochip �̃f�o�C�X�̎�ނ͖c��Ȑ��ɂȂ��Ă��܂����A�قƂ�ǂ̃f�o�C�X�� MPLAB-IDE
�Ŏ�舵����̂Œʏ�̊J���͂���ōs���A����őΉ��ł��Ȃ����̂��� MPLAB-X-IDE ���g�����Ƃɂ��܂��B CCS-C�Ƒg�ݍ��킹����R���p�C���͂ƂĂ������A�������y���̂��x�X�g�ł���A������g�p�ɂ������Ė��͂Ȃ��ł��B�܂��A�E�}�̂悤�ɁA�֘A�͂Ȃ����S�̂���l�X�ȃv���W�F�N�g�̃V���[�g�J�b�g���쐬���Đ����ł��A�ړI�̃v���W�F�N�g��T���܂���Ԃ��Ȃ��A�_�C���N�g�ɖړI�̃v���W�F�N�g���X�^�[�g�ł���̂ŁA���̋@�\�͈ӊO�Ƃ��肪�������̂ł��BMPLAB-IDE(V8.92)�����C���Ŏg���܂����A�ŐV�̃f�o�C�X�� MPLAB-X-IDE �ł����T�|�[�g���Ă��Ȃ����̂�����̂ŁA���̑o����
IDE ���C���X�g�[�����Ďg�������܂��BMicrochip �̃f�o�C�X�̎�ނ͖c��Ȑ��ɂȂ��Ă��܂����A�قƂ�ǂ̃f�o�C�X�� MPLAB-IDE
�Ŏ�舵����̂Œʏ�̊J���͂���ōs���A����őΉ��ł��Ȃ����̂��� MPLAB-X-IDE ���g�����Ƃɂ��܂��BMPLAB-IDE �ŊJ������ CCS-C �̃R�[�h�́A�e�Ղɂ��̂܂� MPLAB-X-IDE �Ɉڍs�ł����̂Ŗ��͂Ȃ��ł��B�J���̃X���[�Y���ƊǗ��̗e�Ղ���D�����Ă��������ŁA�g��������Ηǂ��Ǝv���܂��B �E �f�o�b�O�́ARS232C ���g���܂��B ������g���āA�f�o�C�X�����̗l�X�ȏ����������ݒ�ł��܂����A�v���W�F�N�g���������āA���̂܂܃R�[�h���c���Ă��Ă��A�܂��폜���Ă����͂Ȃ��ł��B���l�́AZ80�A�Z���u���̂��납��A���̃f�B�o�b�O���u�͎g�������Ƃ͂Ȃ��ARS232C �œ����̏����擾������ݒ肵���肵�Ă��܂����B��قǂ̓���Ȏ������Ȃ����肻�̕K�v���Ȃ��Ǝv���Ă��܂��B �E �Ώۂ̃f�o�C�X�́APIC16F1827 �A PIC16F1938 �APIC12F1822 �APIC16F1619�APIC12F1612 �Ƃ��܂��B PIC16F1827�́APIC16F84A, PIC16F628A �ƁAPIC16F1938�́APIC16F886 �ƑS��PIN�݊��ŁA���x���������e�ʂ��@�\���i�i�Ƒ傫���Ȃ��Ă��܂��B�܂��APIC16F1�V���[�Y�́A�]���̂��̂��b�R���p�C���������ǂ��R�[�h���ł���@�\��������Ă���A�t�ɍw�����i�͏]���̌݊��i���������Ȃ��Ă��܂��̂ŁA�V���ȃv���W�F�N�g�́A�����ōs���ׂ��ł��傤�B ;-------------- CCS-C�R���p�C���ɂ��āA�F�X�Ƌꌾ�����邱�Ƃ����m�������Ă���܂����A���ꂾ���������ԁA�v���Ɏx�����ꑱ���Ă����̂ɂ́A����Ȃ�̗��R�����邱�Ƃ��Ǝv���܂��B ����͂��Ă����A�w�K�̏����ɓ����čs���܂��傤�B �y���̏����z �@���̂V���ڂ̏������K�v�ł��B�G�`�b�Ǝv����������܂��A�撣���Ă��܂��傤�I ��x���s����Ηǂ��̂ł�����E�E�E�B���̊J�����̏����ł́A����̐��{�ȏォ������̂�����̂ŁA����ɔ�ׂ�Ίy�Ȃ��̂ł���I 1. MPLAB-IDE(V8.92) ����� MPLAB-X-IDE(V3.50) �̃C���X�g�[�� �܂��A�ŏ��Ƀ}�C�N���`�b�v�l�̃T�C�g���A�[�J�C�u�̃_�E�����[�h����AMPLAB_IDE �̍ŏI�� MPLAB IDE v8.92 ���_�E�����[�h���ăC���X�g�[�����Ă��������B�����炩����A�ȒP�Ƀ_�E�����[�h�ł��܂��B ���ɁAMPLAB-X-IDE ���C���X�g�[�����܂��傤�B��������́AJAVA ���ŊJ������Ă� ��̂ŁAJAVA �̃����^�C����(JRE v6)��K�v�Ƃ��܂��B���������Ďg�p����o�\�R���� JAVA �����C���X �g�[������Ă��Ȃ��ꍇ�́A��� JRE 6 ���C���X�g�[������K�v������܂��B�����C���X�g�[������Ă���� ��A����̓X�L�b�v�ł��BJRE �̃C���X�g�[���ɂ��Ă� ������ ���Q�Ƃ��������B MPLAB-X-IDE �̃C���X�g�[�����@�� WEB ��ɂ�������Љ��Ă��܂��B��Ƃ������������Q�Ƃ��čŐV�ł��C���X�g�[�����ĉ������BMPLAB IPE �������ɃC���X�g�[������悤���`�F�b�N���m�F���ĉ������B �@(���ӁI�@MPLAB-X-IDE�̃o�[�W�����ɂ���)�@�@�@2023�N6�� �@�l�I�Șb�ł����A Windows ���ăC���X�g�[������K�v���N����A���s���܂����B�A�v���̍ăC���X�g�[�����K�v�ƂȂ����̂ŁA�����̍ŐV�� MPLAB-X-IDE V6.10 ���C���X�g�[�����܂����B���̌�APIC�ɏ������݂��K�v�ƂȂ� MPLAB-X-IPE V6.10 ���N������ Pickit 3 ��ڑ����܂������ATool �̂Ƃ���� Pickit 3 ���F������܂���B����܂ł͖��Ȃ��F������Ă����̂ɉ��x��蒼���Ă��F������܂���B��ނȂ� Pickit 4 ��ڑ�����ƁA����͖��Ȃ��F������A�������݂͂ł��܂����B�����܂Ő����ł����A�ŐV�łł́A Pickit 3 �̓T�|�[�g����Ȃ��Ȃ��Ă���悤�ł��B���̏؋��ɁA MPLAB-X-IDE V3.50 �Ƀ_�E���O���[�h����� Pickit 3 �͖��Ȃ��g���܂��B�ǂ̃o�[�W�����܂Ń_�E���O���[�h����Ηǂ����͂킩��܂��� V5.50 ���炢�͗ǂ��Ƃ̕�����܂��B���ǁA�ŐV�� MPLAB-X-IPE ���g���Ȃ�� Pickit 4 ���K�v�Ƃ������ƂɂȂ�܂��B�ǂ̃o�[�W������ MPLAB-X-IDE (IPE) ���g�����́A���ꂼ��̔��f�ōs���Ă��������B�K���A�A�[�J�C�u�ŏ�������̑S�o�[�W�������_�E�����[�h�ł���悤�ł��B �@��ʓI�Ƀf�o�C�X�́A�̎Z�����ɂ����Ȃ�ƁA�����ɐ������~�ɂ��郁�[�J�[���������ŁAMicrochip�l�̗ǂ��Ƃ���́A���X���i���グ�Ăł��Â��i���������������Ƃ��낾�Ǝv���Ă���܂��B���̐��_���猾���ƤMPLAB-X-IPE �̃f�o�C�X��I��������A���ꂪ Pickit 3 �ŊJ���������Ƃ��l������f�o�C�X�ł���ATool �ł́A���R Pickit 3 ���F�����\�����ׂ��ł��B����̓��[�U�[�Ƃ��āA�v�]�������܂��B ���̃y�[�W�̊w�K�̂��߂ɂ́AMPLAB-IDE(V8.92)�� MPLAB-X-IDE(V3.50)�� MicroChip �l�̃A�[�J�C�u����_�E�����[�h�E�C���X�g�[�����ĉ������B���̊��� PICkit3 �͖��Ȃ��g�p�ł��܂��B �����AMPLAB-X-IDE�̍ŐV�����C���X�g�[�������ꍇ�́AMPLAB-IDE(V8.92)�ŃR���p�C�����鎖�͂n�j(HEX�t�@�C�����ł���)�ł��� PICkit3 ����̏������݂͂ł��Ȃ��Ȃ�̂ŁA���̏ꍇ�̏������݂� MPLAB-X-IPE����A�ł��Ă��� HEX �t�@�C�����A�ŐV�� PICkit�Z�ŏ������ނ��Ƃ��ł��܂��B�v����ɁA���̏ꍇ�� MPLAB-IDE(V8.92)�́A�R���p�C������ړI�̂��߂����Ɏg�p���邱�ƂɂȂ�܂��B 2. CCS-C�̃C���X�g�[�� CCS-C �̓f�o�C�X�ɉ����ĐF�X�̎�ނ�����܂����A�܂��������炩�� PCM ����肵�Ă��������B �L���ł����A���ꂾ���̉��l�͂����Ǝv���܂��B���Ԍ���̂������t���Z�b�g(45����)�́A����������܂��B����̓t���Z�b�g�ŁAIDE���܂߂đS�ē����Ă��܂��B�����Ŏg�p����PCM���܂܂�Ă��܂��̂ŁA���L�� MPLAB Plug-in �� MPLAB-X-IDE Plug-in ���C���X�g�[������A���̉��K�ɂ͎g���܂��B 3. MPLAB Plug-in ����� MPLAB-X-IDE Plug-in �̃C���X�g�[�� ���������AMPLAB-IDE Plug-in ��I�����ă_�E�����[�h���܂� (��: MPLAB-X-IDE�̕��ł͂Ȃ�)�B (�d�v) �K���A���1��MPLAB-IDE ��2��C�R���p�C�����C���X�g�[���������Ƀv���O�C�����C���X�g�[�����ĉ������B����� MPLAB-X-IDE Plug-in �����l�ł��B���ԂɎ��s���čs���Ζ��͂Ȃ��ł��B ���ɁAMPLAB-X-IDE Plug-in ���C���X�g�[�����܂��傤�BMPLAB-X-IDE ��� CCS-C �ɂăR���p�C�����鎞�ɁA�C���X�g�[�����Ă��������Ɏg���܂��B 4. PICkit 3 �܂��� PICkit 4 �̏��� PIC�f�o�C�X�ɃR���p�C����������(HEX�t�@�C��)���������ނ��߂̃c�[������肵�Ă��������B�H���d�q�ʏ�����ł�����A����������܂��BPICkit 3 �ɂ��ẮA�݊��i�Ȃ�A����������A���ɂ��F�X����܂��BPICkit 4 ����������Ă���APICkit 3 �̐��K�i�́A��������Ȃ��Ȃ�܂����B�������A�����ʼn��K���Ă��� PIC16F1 �V���[�Y�̊w�K�ɂ́APICkit 3 �őS�����͂Ȃ��ł��B�����݊��i���w�����ē��삳���܂������S�����͂���܂���ł����B�Ȃɂ��뉿�i�� 1/4 ���炢�œ���ł��܂��BPICkit 4 �̃R�l�N�^�� 8Pin�APICkit 3 �� 6Pin �ł����A���̂Ƃ��둝���Ă��� 2Pin �͎g���Ă��Ȃ��悤�ł��B���������āA1Pin �����킹�Ďg�p����APICkit 3 �Ɠ��l�Ɏg�p�ł��܂��BPICkit 4 ���g���ꍇ�́A���̌�̋L�q�ŁAPICkit 3 �ƋL�����Ă�����̂ɂ��ẮAPICkit 4 �ɓǂݑւ��āA�������݂� MPLAB-X-IPE ���g�p���Ă��������B 5. HEX�t�@�C���� PICkit 3, 4�ŏ������ވׂ̓Ɨ������c�[�����C���X�g�[�� ���̃c�[���̖��̂� [MPLAB IPE] (Integrated Programmming Environment)�ƌ����܂��B����� JAVA���ŊJ������Ă���̂ŁAJAVA�̃����^�C�������C���X�g�[�����邱�Ƃ��K�v�ł��B��{�I�ɁA1.�� MPLAB-X-IDE ���C���X�g�[�����鎞�ɁAIPE �̓����C���X�g�[���̃`�F�b�N��t���Ă�����A�����ɃC���X�g�[������Ă���͂��ł��B�V�f�o�C�X��PICkit 3 �ւ̑Ή��́A���̃c�[���Ŏ��s����܂��̂ŁA�C���X�g�[���͕K�{�ł��B�����AMPLAB-X-IDE �̃C���X�g�[���̎��ɁAIPE ���C���X�g�[������Ă��Ȃ���� �������A�_�E�����[�h�ƃC���X�g�[���̐���������Ă��܂��̂ŎQ�Ƃ��Ă��������B�����Ȃ� MPLAB-IDE ���� PICkit 3 ���N���������ɁA�^�[�Q�b�g�Ɛڑ��ł��Ȃ��ꍇ�́A��x���� IPE �Ń^�[�Q�b�g�ɃA�N�Z�X����� PICkit 3 �ɏ������Ȃ���A�ȍ~�͂��̃f�o�C�X�Ɋւ��Ă͎����I�� MPLAB-IDE ����^�[�Q�b�g�ɒ��ڃ_�E�����[�h�ł���悤�ɂȂ�܂��B ���ۂ� �ڑ��̗� �������Ɏ����܂��B 6. Tera Tarm �̏��� �f�B�o�b�O�p�Ƃ��Ďg�� Tera Tarm(�t���[�\�t�g)����肵�ăC���X�g�[�����Ă��������B ���̎Ђ���ł���������������܂��B�C���X�g�[�����ċN����A��Ő����������܂��ݒ�����Ă��������B �p�\�R����RS232C�̃R�l�N�^������ꍇ��9�s�����X�g���[�g�P�[�u�����K�v�ŁA�Ȃ��ꍇ�́A�A�_�v�^���K�v�ł�������(��:�H���d�q�ʏ��AAmazon)�ł��BTera Tarm �̒҂Ɋ��ӂ��܂��B 7. �^�[�Q�b�g�E���̑��̊����ѓd���̏��� �����ł́A���ނ̊���g���܂��B��� PIC�g�ݍ��݂��^�[�Q�b�g����ŁA������́A�^�[�Q�b�g�� PICkit �̐ڑ��� RS232C(���j�^�[) �@�\�����~�j�T�C�Y���������݁E���j�^�[����ł��B���̂Q���̊��g�ݍ��킹�ăf�B�o�b�O���Ă����܂��B�g���ݎʐ^�����Q�Ƃ��������B �g���ݎʐ^1�A�g���ݎʐ^2�A�g���ݎʐ^3�APICkit 4 �̐ڑ��ɂ��� �o���Ƃ��������Ă���܂�(�����Œ�)�B��H�}�́A��ɂ���܂��B�d����DC5V�A�Z���^�[�v���X(�v���O�O�a:5.5mm,�v���O���a:2.1mm)�ł��B�H���d�q�ʏ�����ł�����A����������܂��B �����A�u���b�h�{�[�h�Ń��j�b�g���쐬�����ꍇ�́A�������֗��Ȋg���������܂��B [ COLUMN ] �����ŁAMPLAB-X-IDE ���C���X�g�[�����܂����B�����̗��ł́ACCS-C �R���p�C�����g�p���܂����AMicrochip�l �̃R���p�C���ł��� C18, C30, C32, XC8, XC16, XC32 ���A���̍ۃC���X�g�[�����Ēu�����Ƃ������߂��܂����A��ςȂ̂łƂ肠���� C18 �� XC8 �����ł��ǂ��ł��BMPLAB-IDE �� MPLAB-X-IDE ���g�������Ђ�WEB��̃R�[�h���e�X�g���鎞�ɍ���Ȃ�����ł��B�ʂ̃R���p�C���̃R�[�h�� CCS-C �ɈڐA���邱�Ƃ��ł��܂��B���̎��ɁA���̃R�[�h�̓��삪�m�F�ł���ƁA�ڐA����ꍇ�ɂƂĂ��Q�l�ɂȂ�܂��B ���ہA[���y(�I���S�[��)�̉��t]�̃R�[�h��uZCD(�[���N���X���o)�ɂ��d�����g���̑����v�̃R�[�h�́AMPLAB-X-IDE ��œ������Ă������җl�̃R�[�h��m�F��AMPLAB-IDE �� MPLAB-X-IDE ��� CCS-C �ɈڐA�������̂ł��B�J���̗e�Ղ����� CCS-C ���g���܂����A���̃R���p�C���ł����݂Ɉ�����悤�ɂ��Ă����������̂ł��B( XC8 ���� CCS-C�ւ̈ڐA�� ) �y �Q�l �z�@���� Program Files �̍\���������܂��B����� Windows 10 , 64bit �̗�ł��B �@�@�@�@�@ ���̌�AWindows 11 �ɂ��̂܂܈ڍs���܂������A���Ȃ��g���Ă��܂��B �@�@�@�@�@ ���}�́A�����łȂ���Ȃ�Ȃ��Ƃ������Ƃł͂���܂���B�����܂ł��Q�l�Ƃ��Ă��������B �@�@�@�@�@ ��L�̕K�v�ȕ��̃C���X�g�[�����ł��Ă���Ηǂ��̂ł��BMicrochip��CCS-C�̕��݂̂ł��B 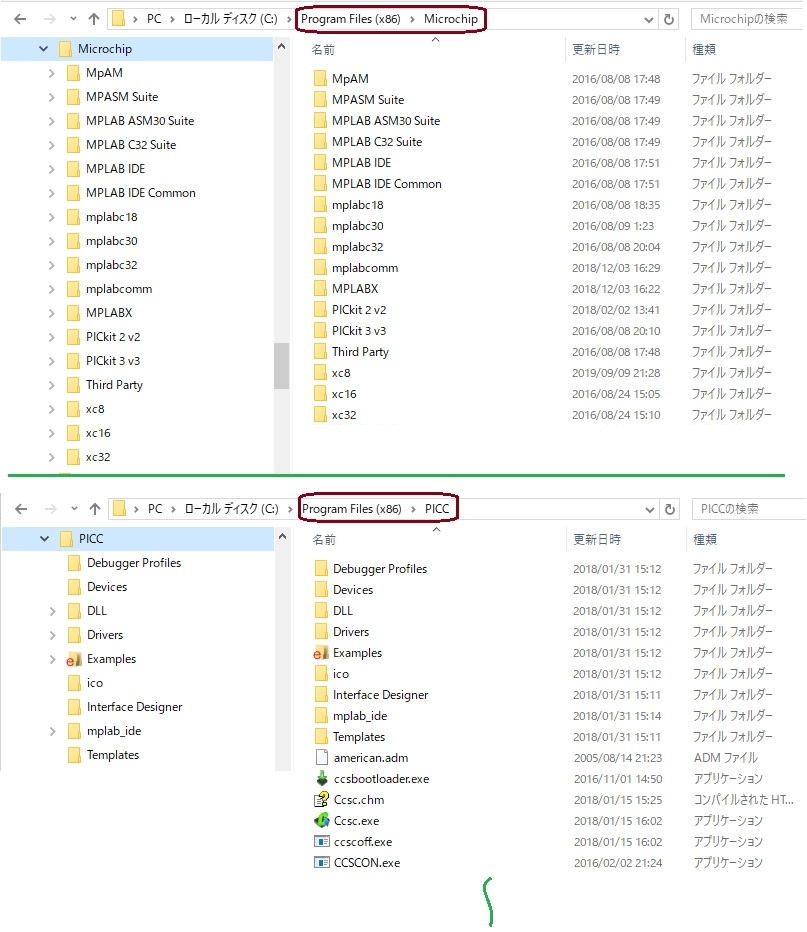 �y�������܂��傤�|�P�z �����ł� PIC16F1827�����Ă݂܂��BPIC���K�p���(1)���g�p���܂��B����́A����܂ł� '�k�`�J(LED��_��)' �ł����A�����ł́A�����Ȃ� RS232C�����āA�^�[�Q�b�g�ƃp�\�R���ŒʐM���܂��B �Ƃɂ����A�^�[�Q�b�g(PIC)�Ǝ����[�h�őΘb���ł����Ԃ���邱�Ƃ��A����ɂ͂ƂĂ�������Ƌ����v���Ă��܂��B'�k�`�J' �́A���̒��ł��ł��܂��B [ Contents ] �P. RS232C�Ńp�\�R���Ɛڑ� �Q. �C���^�[�o���^�C�}�[��g�ݍ��� �R. �k�b�c (�h�Q�b����AAQM0802A�A8�� x 2�s) �ɕ\������ �S. ����EEPROM�ւ̃A�N�Z�X�ƕϐ��̕ۊ� �T. A/D��ǂݏo���A�����LCD�ɋ^�����x���o�[�ŕ\������ �U. �O��EEPROM (I2C) �ւ̃A�N�Z�X�ƕϐ��̕ۊ� �V. �X�e�b�s���O���[�^�[(28BYJ-48)���� 1. RS232C�Ńp�\�R���Ɛڑ� �w�K�p�̃t�H���_�uC:\PIC_Practice\chap_1�v���쐬���ĉ������B����ł� C:�h���C�u�̃��[�g�ɍ쐬���Ă��܂����A�������ŊǗ��ł��鏊�Ȃ�A�ǂ��ł��\���܂���B���̃t�H���_�uchap_1�v�̒��Ɏ��̂Q�̃t�@�C�������ĉ������B���̃��X�g�� main.c �͈̔͂��h���b�O���đI�����܂��A���̏�ԂʼnE�N���b�N���ăR�s�[���܂��B������������Ȃǂ̃G�f�B�^�ɓ\��t���āA���O��t���ĕۑ��Ŗ��O�� main.c �Ƃ��܂��B���l�ɁA SciCommand.c �͈̔͂��R�s�[���āA SciCommand.c �Ƃ��܂��B�Q�̃t�@�C���̋��ڂ̖ڈ�ł���E�E�E //++++++++++++++++++++++++++++++++++++++++++++++++++++++++++++ �E�E�E�́A�������ėǂ��ł��B����́A�ȍ~�̃T���v���ł����l�ł��BLCD�͎g���܂��A�ڑ������܂܂ł���肠��܂���B ��L�̂悤�ɁA�\�[�X�t�@�C�����\�z���Ă����܂����A�Q�l�Ƃ��āA�����ō\�z���Ă���uC:\PIC_Practice�v�̒��g�ꎮ��֗��̂��߂Ɍf�ڂ��Ă����܂��B�Q�l�ɂ��Ă��������B�@�\�[�X�t�@�C���ꎮ�@(PIC_Practice.zip) �uPIC_Practice�v�t�H���_���ł��܂��̂ŁA����� C:�h���C�u�Ɉړ�����Ύg���܂��B |
�R. �k�b�c (�h�Q�b����AAQM0802A�A8�� x 2�s) �ɕ\������ �O�Ɠ��l�Ɋw�K�p�̃t�H���_�uC:\PIC_Practice\chap_3�v���쐬���ĉ������B���̃t�H���_�uchap_3�v�̒��Ɏ��̂S�̃t�@�C�������ĉ������B main.c �A SciCommand.c �AST7032i_lib.c�AST7032i_lib.h �̂S�ł��B�쐬���@�́A�O�q�����ʂ�ł��B�t�@�C���̋��ڂɁE�E�E //++++++++++++++++++++++++++++++++++++++++++++++++++++++++++++ �E�E�E������܂��̂ŁA���̍s�͖������Ă��������B�ȑO�̃v���W�F�N�g�Ɠ����̃t�@�C��������܂������g�͈Ⴂ�܂��̂Œ��ӂ��Ă��������B���̃v���W�F�N�g��LCD�́AAQM0802A ���g���܂��B�o�b�N���C�g�����́u-RN-GBW�v�ł��A�o�b�N���C�g�L��́u-FLW-GBW�v�̂ǂ���ł��ǂ��ł��B ���X�g chap_3 �O�� chap_2.mcp �𗧂��グ�Ēu���āA���j���[�� �uProject - New�v �� chap_3 �̃v���W�F�N�g�����܂��B�O�̂����Ɠ��l�ɐi�߂Ă��������B main.c �́A�v���W�F�N�g��ʂ� Source Files ��ʼnE�N���b�N���� Add ���A SciCommand.c �� ST7032i_lib.c �́AOther Files ��ʼnE�N���b�N���� Add ���A �w�b�_�[�t�@�C���� ST7032i_lib.h �́AHeader Files ��ʼnE�N���b�N���� Add���ĉ������B���}�̃v���W�F�N�g�̉�ʂ̒ʂ�ɂȂ�܂��B 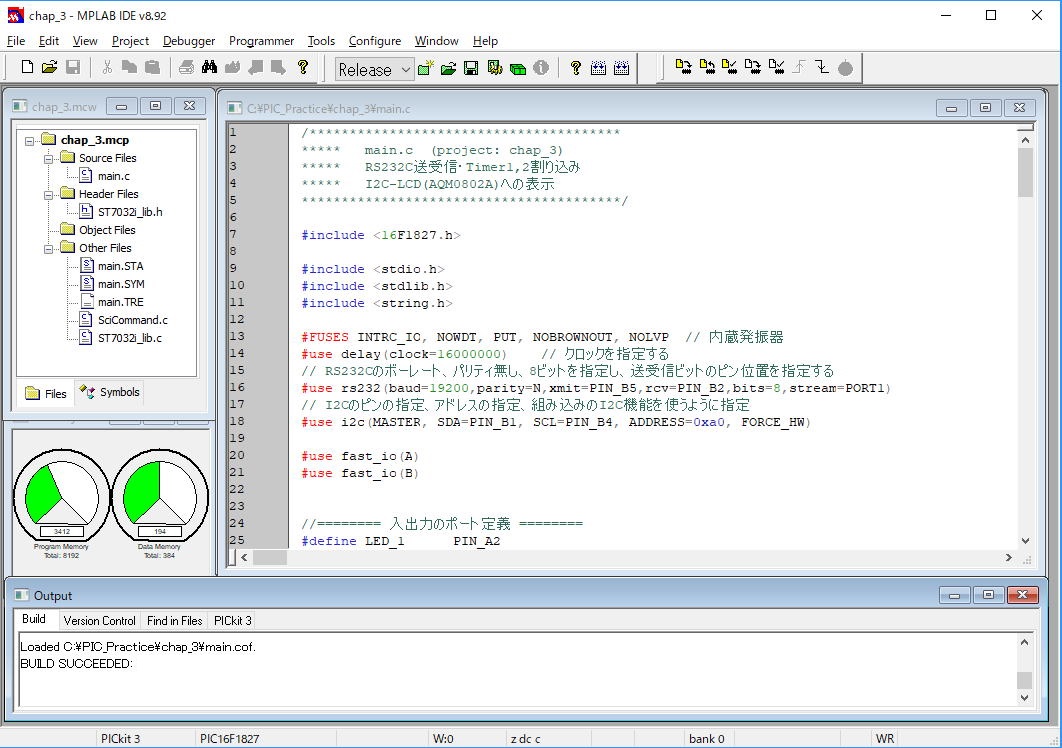 �R���p�C�����āAPIC�ɏ�������ł��������B�k�b�c��ʂ̉��̍s�ɁA�^�C�}�[�P�ŃJ�E���g�A�b�v���Ă��� SecNum ��\�����Ă��܂��BRS232C�ŁA�k�b�c�̃R���g���X�g��ύX�ł��܂��B���� AQM0802A-RN-GBW�̃R���g���X�g�́A�O�t���̃{�����[���ł͂Ȃ��A�\�t�g�E�F�A�̃R�}���h�Őݒ肵�܂��B���̂悤�ɁAatoi() �Ƃ����W���������������g���āA���͕�����𐔎��ɕϊ����邱�Ƃ��ł��܂��B�R���g���X�g�́A���炩���ߕW���I�Ȓl���\�t�g�̒��ɏ�������ł��܂����A���̂悤�Ƀ��j�^�[�Œ����E�m�F������ŁA�\�t�g���̒萔��ύX����Ɨǂ��Ǝv���܂��B(AQM0802A-RN-GBW�̎d�l��) 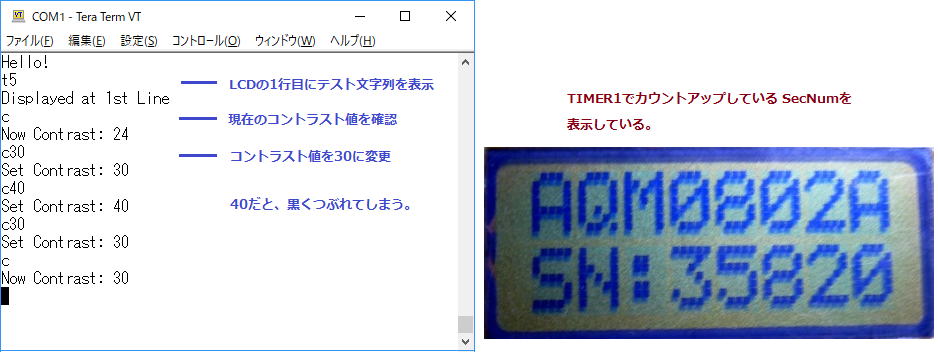 ���̂悤�ɁA���j�^�[����\�t�g�����̕ϐ���������������A�܂��Q�Ƃ�����A�f�o�C�X��I/O�̏E���̑���ύX������Q�Ƃ��邱�Ƃ��ł��܂��̂ŁA�f�B�o�b�O����̂ɂƂĂ����̃��j�^�[�͗L�p�ł��B �k�b�c�̐��䃉�C�u����(ST7032i_lib.c, ST7032i_lib.h)�́A�uST7032i�v�Ƃ����R���g���[���f�o�C�X���g�p���Ă���k�b�c�ɋ��ʂɎg���܂��B���̌�ɏo�Ă��� AQM1602Y�ł��g�p���܂����A�X�g���x���[�E���i�b�N�X[SB1602B][SB1602BW]�Ȃǂɂ����p�ł��܂��B�������ACCS-C �Ŏg���d�l�ɂȂ��Ă��܂��B ���� LCD �̃C���^�[�t�F�C�X�� I2C �ł����A����𗘗p���邽�߂ɂ́A�ȉ��̈�s�̋L�q���K�v�ł��B #use i2c(MASTER, SDA=PIN_B1, SCL=PIN_B4, ADDRESS=0xa0, FORCE_HW) ����� main()���̃|�[�g�ݒ�ɁE�E�E output_float(PIN_B1); �@�@�@�@// SDA(I2C�p�E�ݒ�) output_float(PIN_B4); �@�@�@�@// SCL(I2C�p�E�ݒ�) �E�E�E�̋L�q���K�v�ł��̂Œ��ӂ��Ă��������BI2C���g����悤�ɂȂ�A���̑��� I2C �C���^�[�t�F�C�X�̃f�o�C�X���S�ė��p�\�ɂȂ�̂ő�ϕ֗��ɂȂ�܂��B main()���̖������[�v���ɁE�E�E �@if (SecNum != SecNumS) { �@// �O��̕\���l�ƈقȂ�ꍇ�̂ݎ��s �@�@�@stiLCD_SetCursor(0, 1);�@�@�@�@// LCD��2�s�ڂ̐擪�ɃJ�[�\����ݒ� �@�@�@printf(stiLCD_Putc, "SN:%lu", SecNum); �@�@�@SecNumS = SecNum; �@} �E�E�E�Ƃ����L�q������܂��B CCS-C �ɂ́Aprintf ���̊g��������ALCD�ɗe�Ղ� printf �̏����t�𗘗p���邱�Ƃ��ł��܂��B����͂ƂĂ��L�p�ł��B�]���́Afloat�l�Ȃǂ�\�����邽�߂� sprintf, strcat �Ȃǂ��g���ċ�J���Ă��܂�������E�E�E ��L�� if ���Łu�O��̕\���l�ƈقȂ�ꍇ�̂ݎ��s�v�Ƃ����ӏ�������܂����A���ꂪ�����Ɩ������[�v�̖����LCD�̏������݂����s���邱�ƂɂȂ�܂��B���̂悤�Ɂu�ς�����������v���s�����̃T���v���Ƃ��āA�ϐ��̍T��(SecNumS)���g�����Ƃ���L���Ă����ĉ������B �܂��Q�l�Ƃ��āAif���̏������̗�Ƃ��āE�E�E if (A) { �@�@puts("True"); } else { �@�@puts("False"); } �E�E�E�Ƃ���ꍇ�A�ϐ�A�� 0�̏ꍇ�́ufalse�v�A0�ȊO�̏ꍇ�́utrue�v�ł��B0�ȊO�Ƃ͐��ł��ꕉ�ł���ł��B�܂��Atrue �� false �̃u���b�N���P���̏ꍇ�́A���̂P�����̂��̂��P�u���b�N�ƂȂ�܂�����u���b�N�w��� { } ���Ȃ��āE�E�E if (A)�@puts("True");�@else�@puts("False"); �E�E�E�ƂP�s�ŏ������Ƃ��ł��܂��B�ƂĂ��V���v���ƂȂ�A�璷�łȂ��t�ɕ�����₷���Ȃ�Ǝv���܂��̂ŁA�ꍇ�ɂ���Ďg��������Ɨǂ��Ǝv���܂��B �S. ����EEPROM�ւ̃A�N�Z�X�ƕϐ��̕ۊ� ����܂łƓ��l�Ɋw�K�p�̃t�H���_�uC:\PIC_Practice\chap_4�v���쐬���ĉ������B���̃t�H���_�uchap_4�v�̒��Ɏ��̂U�̃t�@�C�������ĉ������B main.c �A SciCommand.c �AST7032i_lib.c�AST7032i_lib.h�AEEPROM.c EEPROM.h �ł��B�쐬���@�́A����܂Œʂ�ł��B�ȑO�̃v���W�F�N�g�Ɠ����̃t�@�C��������܂������g���Ⴄ���̂�����܂��̂Œ��ӂ��Ă��������BLCD�́A�O�̕�(AQM0802A)�𗬗p���Ă��܂��B ���X�g chap_4 ����܂łƓ��l�� chap_3.mcp �𗧂��グ�Ēu���āA���j���[�� �uProject - New�v �� chap_4 �̃v���W�F�N�g��O�Ɠ��l�̍�ƂŐV���ɍ���Ă��������B main.c �́A�v���W�F�N�g��ʂ� Source Files ��ʼnE�N���b�N���� Add ���A SciCommand.c �AST7032i_lib.c�AEEPROM.c �́AOther Files ��ʼnE�N���b�N���� Add ���A �w�b�_�[�t�@�C���� ST7032i_lib.h�AEEPROM.h �́AHeader Files ��ʼnE�N���b�N���� Add���ĉ������B���}�̃v���W�F�N�g�̉�ʂ̒ʂ�ɂ��Ă��������B 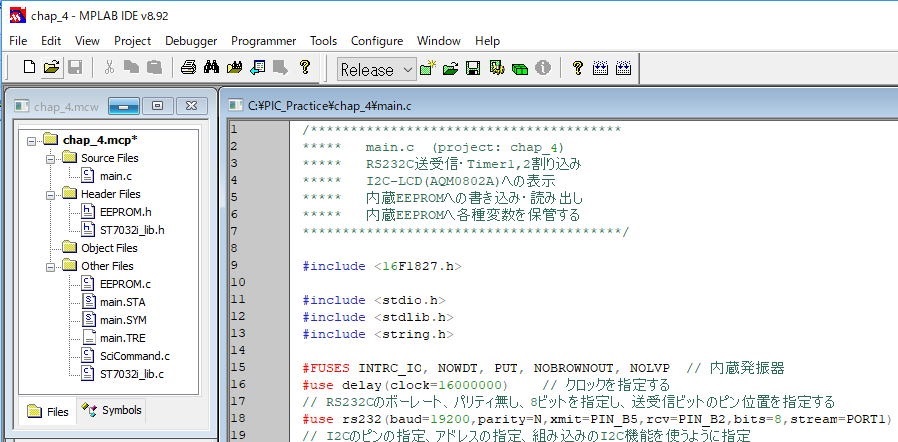 �R���p�C�����āAPIC�ɏ�������ő��点�Ă��������B�k�b�c�͑O�Ɠ�����������Ă��܂��B���j�^�[�𗧂��グ�āA���}�̍��̂悤�ɁA����EEPROM�ɑ��Ă̌ʂ̃o�C�g�̏�������(W)�E�ǂݏo��(R)�e�X�g�����Ă��܂��B����EEPROM��256�o�C�g�ł��̂ŁAR�R�}���h�őS�o�C�g�̓ǂݏo���\�������Ă��܂��B ���}�̉E�̉�ʂł́A����EEPROM�� float�̕ϐ�(Testfloat)���R�}���h'T6'�ŁA���̒l��EEPROM���ۊ�������ɋ����I�� 123.4 ���������Ă��܂��B����'T7'�ŁA���̒l��\��������A�ۊǂ��Ă���EEPROM����ǂݏo���Č��̕ϐ�(Testfloat)���߂��A���̒l��\�����܂��B���ɁAR�R�}���h�ŁA���̕ۊǂ��ǂ̂悤�Ɋi�[����Ă���̂����Ă��܂��B�R�}���h'T6', 'T7'�̃R�[�h��ǂ�Ŕ[�����Ă��������B 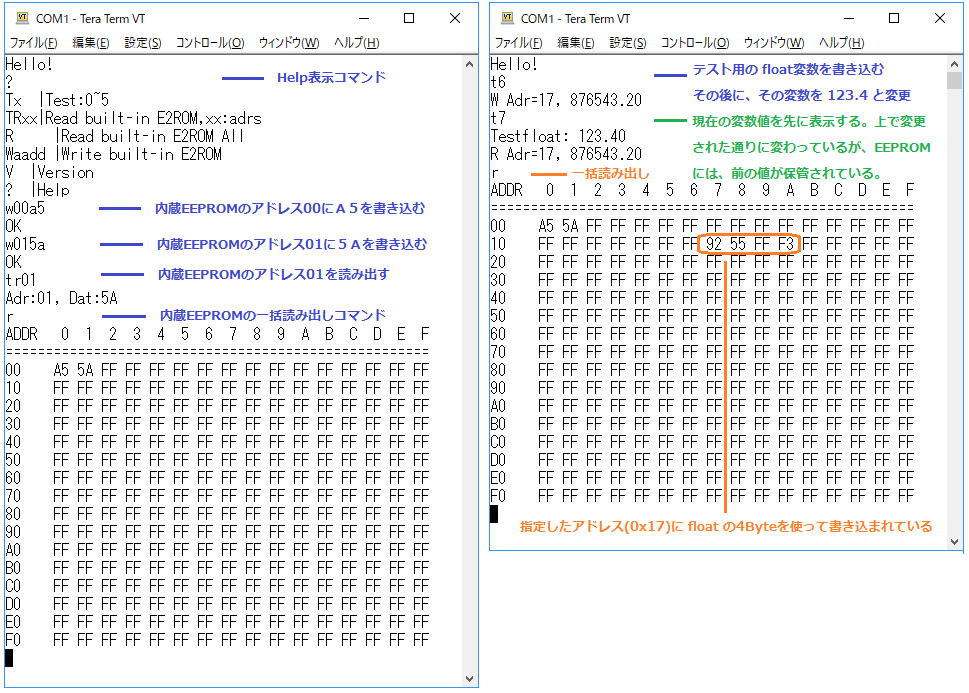 ����EEPROM�̃A�N�Z�X�́ACCS-C�ł͑g�ݍ��݊�������Aread_eeprom�A write_eeprom �ŊȒP�ɃA�N�Z�X�ł��܂��B�R�[�h��ǂޏ�ł̕⑫�����܂��B�R�}���h 'W015A'�ŁA�A�h���X:01�Ƀf�[�^:5A ����������ł��܂����A���̃A�h���X����уf�[�^�͂��ꂼ��Q����HEX�\�L�œ��͂��܂��B����RS232C��M�f�[�^�� exe_command() �����Ő��l�ɕϊ������:xhexstonum(char *p, int n) �́Aexe_command.c �t�@�C���̉��̕��ɒ�`���Ă��܂��B������ p�́A���̕����̎n�܂�̈ʒu(Rbuf��)���w�肵�An�́A�������牽������16�i������Ƃ��Ď�邩���w�肵�܂��A�����Ă���𐔒l�ɕϊ����ĕԂ��܂��B �����ł͎g���Ă��܂��A���l�ȓ����10�i���ł��A���̉��ɂ��� xdecitonum(char *p, int8 n) �ł��B ���ɁA�ϐ���EEPROM�Ɋi�[���A�t��EEPRM����ϐ��ɕ��A��������� EEPROM.c �ɒ�`���Ă��܂��E�E�E int�@�@ iSaveField(long adrs, char *pa, int sn)�@�@�@�@�@�@�@�@ // �̈�̈ꊇSAVE(RAM->E2ROM) void�@ iLoadField(long adrs, char *pa, int sn)�@�@�@�@�@�@�@�@ // �̈�̈ꊇLOAD(E2ROM->RAM) �E�E�E�̌`���ł��B �ϐ��̎��(��:int, float�E�E)�ɂ���ĕK�v�ȃo�C�g�����قȂ�܂��̂ŁA����� sn �Ŏw�肵�܂��B���̕ϐ��̋L���ꏊ(RAM��)�� pa �Ŏw�肵�A����� EEPROM �̂ǂ̈ʒu����i�[���邩�� adrs �Ŏw�肵�܂��B���̏�� iSaveField �� iLoadField �����s����� char �̃C���[�W�� sn �o�C�g����ǂݏ������܂��B ��ɁA�|�C���^�̐����̂Ƃ��� �u�z��̖��O�́A���̔z��̃g�b�v�A�h���X��\���܂��v �Ɗm�F���܂������A����ł́A�z��łȂ��ϐ��̃A�h���X�͂ǂ̂悤�ɕ\���̂ł��傤���B���̂��߂ɂ́A�ϐ����̐擪�� '&' ��t���܂��B float Testfloat; �Ɛ錾���Ă���ϐ��̊i�[�ʒu(�g�b�v�A�h���X)�́A&Testfloat �ƕ\�����܂��B������A�L���X�g���Z�q�ɂ��Ă��m�F���Ă����܂��傤�B����̓f�[�^�̑O�Ɂu(�ϊ��������^)�v��t���āA�^�ϊ����I�Ɏw�肷����̂ł��B�v���o���Ă��������A�|�C���^�ɂ��^������܂����Bchar �̃|�C���^�Ȃ�C���N�������g(++)�ŃA�h���X�� +1 ����܂��� float �̃|�C���^�Ȃ� +4 ����܂��B���������āA��̂悤�Ɂuchar �̃C���[�W�Łv���삷��|�C���^�� float �̕ϐ��̃|�C���^(�g�b�v�A�h���X)��n�����ɂ͖����I�� char �̃|�C���^�Ɍ^�ϊ����Ēu���Ȃ���Ȃ�܂���B���̗�ł́A(char *)&Testfloat �Ƃ��Ă��܂��B�܂�A�A�h���X�F&Testfloat�� char �̃|�C���^�Ƃ����n���Ƃ������Ƃł��B���̕ӂ肳���V�b�J���������Ă����A�|�C���^�Ɋւ��Ă͑��Ƃł���Ǝv���܂���I EEPROM �̂ǂ̈ʒu����i�[���邩���������邽���� EEPROM.h �̎n�߂ɁE�E�E // ����EEPROM �̎g�p�ʒu // �����ł́A�ϐ����ǂ��Ɋi�[���邩���w�肷��B���̕ϐ����g�p����̈悪���Əd�Ȃ�Ȃ��悤�ɒ�������B //�@�@�@�@�@ �ϐ����@�@�@�@EEPROM �ʒu�@�@�@�@�@�@�@�@�@�@�T�C�Y #define ieTestInt�@�@�@�@�@ �@ 0x10�@�@�@ �@ // Test int�@�@�@1 #define ieTestLong �@�@�@ �@�@0x11�@�@ �@�@ // Test long�@�@ 2 #define ieTestInt32�@�@�@ �@�@0x13�@�@ �@ �@// Test int32 �@ 4 #define ieTestfloat�@�@�@ �@ �@0x17�@ �@�@�@ // Test long �@�@4 �E�E�E�Ƃ��ď����Ă��܂��B�����ł́A�R�}���h'T6', 'T7' �ŁAfloat(Testfloat) ���������ۂ̑ΏۂƂ��ăe�X�g���Ă��܂��B�R�}���h��lj����āAlong �� int �Ȃǂɂ��Ă��e�X�g���Ă݂ĉ������B �T. A/D��ǂݏo���A�����LCD�ɋ^�����x���o�[�ŕ\������ ����܂łƓ��l�Ɋw�K�p�̃t�H���_�uC:\PIC_Practice\chap_5�v���쐬���ĉ������B���̃t�H���_�uchap_5�v�̒��Ɏ��̂S�̃t�@�C�������ĉ������B main.c �A SciCommand.c �AST7032i_lib.c�AST7032i_lib.h �ł��B�쐬���@�́A����܂Œʂ�ł��B�ȑO�̃v���W�F�N�g�Ɠ����̃t�@�C��������܂������e�͕ς���Ă��܂��̂Œ��ӂ��Ă��������B���̃v���W�F�N�g��LCD�́AAQM1602Y-RN-GBW(16���A2�s) ���g���܂��B�X�s���̃R�l�N�^�ŁA��� AQM0802A �ƍ����ւ�����悤�ɂ��Ă��܂��̂ŁA�������ĉ������B ���X�g chap_5 ����܂łƓ��l�ɈȑO�̂��̃V���[�Y�̃v���W�F�N�g�𗧂��グ�Ēu���āA���j���[�� �uProject - New�v �� chap_5 �̃v���W�F�N�g���ȑO�Ɠ��l�̍�ƂŐV���ɍ���Ă��������B main.c �́A�v���W�F�N�g��ʂ� Source Files ��ʼnE�N���b�N���� Add ���A SciCommand.c �AST7032i_lib.c �́AOther Files ��ʼnE�N���b�N���� Add ���A �w�b�_�[�t�@�C���� ST7032i_lib.h �́AHeader Files ��ʼnE�N���b�N���� Add���ĉ������B���}�̃v���W�F�N�g�̉�ʂ̒ʂ�ɂ��Ă��������B 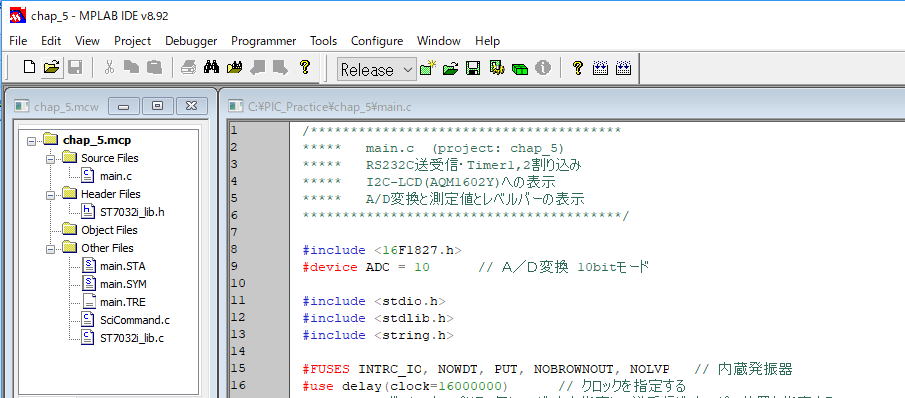 �R���p�C�����āAPIC�ɏ�������ő��点�Ă��������B 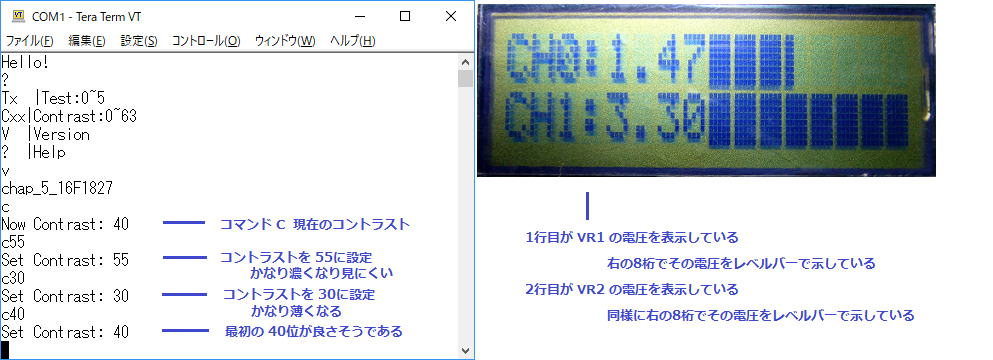 ��}�̍��́A���j�^�[��ʂŁA�R�}���h�Ƃ��Ă� LCD�̃R���g���X�g�̊m�F�E�������������Ă��܂��B�E�� �k�b�c��ʂł��BA/D�̃`�����l���O���P�s�ڂɁA�`�����l���P���Q�s�ڂɕ\�����Ă��܂��B ����g�p����LCD�́A16���E2�s(AQM1602Y) �̂��̂ł��B��̃v���W�F�N�g�Ŏg���� LCD(AQM0802A) ��}�����܂܂ł����邱�Ƃ͂���܂��A���x���o�[�͕\���O�ƂȂ�܂����A�R���g���X�g�ݒ�l�̈Ⴂ�ŃR���g���X�g���܂Ƃ��ł͂Ȃ��ł��傤�B�o���Ƃ���{�I�ɓ������C�u�����œ��삵�܂��B�����A���L��CONTRAST�̒�`�l�������Ⴂ�܂��B�ǂ���� LCD���R���g���X�g�́A�R�}���h�Őݒ肵�܂����A���̍œK�l�ɂ��Ȃ�̈Ⴂ������܂��B ST7032i_lib.h �̎n�߂ɁA���̂Q��� LCD�̃f�t�H���g�l���L�q���Ă��܂� �E�E�E // �R���g���X�g�����p�萔 //#define CONTRAST 0x18 �@�@�@�@// for 3.3V(AQM0802A) #define CONTRAST 0x28�@�@�@�@�@ // for 3.3V(AQM1602Y) �E�E�E�@����ł́A��̍s�̓������ɂ���Ă��āA���̍s�������Ă��܂��B�����LCD�� AQM1602Y �ł���̂ʼn��̍s���g���܂��B �y A/D�̐ݒ�Ɠǂݍ��� �z main.c �̃g�b�v�́A�f�o�C�X�t�@�C��( #include <16F1827.h> ) �̂������� �E�E�E #device ADC = 10�@�@�@�@�@ // �`�^�c�ϊ� 10bit���[�h �E�E�E �ƋL�����A�R���p�C���� A/D�̎g�p��錾���܂��B ���� main()���̎n�߂� �E�E�E �@�@�@setup_adc_ports(sAN0 | sAN1 | VSS_VDD);�@�@�@�@�@�@// RA0,RA1���A�i���O���� �@�@�@setup_adc(ADC_CLOCK_INTERNAL);�@�@�@�@�@�@�@�@�@ // FRC(�������U) �@�@�@set_tris_a(0b11100011);�@�@�@�@�@�@�@�@�@�@�@�@�@�@�@// Port_A ���[�h�ݒ� �E�E�E �Ƃ��܂��B����� A/D�̂O�`�����l���ƂP�`�����l���͎g����悤�ɂȂ�܂��B �ǂݍ��݂� �E�E�E �@�@�@set_adc_channel(0);�@�@�@�@�@�@�@�@�@�@�@�@�@ //�`���l���I���A�����Ƀ`�����l���ԍ����w�� �@�@�@delay_us(15);�@�@�@�@�@ �@�@�@�@�@�@�@�@�@�@�@ //�A�N�C�W�V�����҂� �@�@�@fdata = read_adc();�@�@ �@�@�@�@�@�@�@�@�@�@�@ //A/D�ϊ��f�[�^10�r�b�g�Ǎ��� �E�E�E �Ƃ���ł��܂��B �y A/D�l�̃��x���o�[�\�� �z �@�@�@sti_all_set_cgram(cgram_levHdt[0]);�@�@�@�@�@�@�@�@�@ // �ꊇ�o�^����(8������) �E�E�E �����s���邱�Ƃɂ��ALCD �� CGRAM�̈�ɁAST7032i_lib.h �t�@�C���ɒ�`���Ă��� 64�o�C�g(8�L�����N�^��)�̃f�[�^( cgram_levHdt[] ) ��A�����ď�������ł��܂��B���ۂɎg�p���Ă���̂́u |, ||, |||, ||||, |||||�v�̂T�ł��B��̂R�̓X�y�[�X�Ɠ����ɂȂ��Ă��܂��B���̓o�^���Ă���T�̃L�����N�^���g�p���ă��x���o�[��\�����Ă��܂��B�t���X�P�[���� 3.3V (���x�^8����) �ł��B�g�p�ł��郆�[�U�[��`�̃L�����N�^���������� CGRAM�̗̈�́ALCD�ɂ���ĈقȂ�܂��̂ŁA�d�l�����m���߂Ȃ���Ȃ�܂���B AQM1602Y �ł́A�W�L�����N�^���g�p�ł��܂��B���Ȃ݂� AQM0802A �ł́A�U�L�����N�^���g�p�ł��܂��B ���̒�`�����L�����N�^���g���A�\���ʒu(X,Y)�����A/D�l�������Ŏ��A���ۂ�LCD�ɕ\������̂� �E�E�E �@�@�@void DspLevelHorizontal(int x, int y, float Data)�@�@�@�@ // ���������\���̋^�����x�����[�^�[ �E�E�E �Ƃ������ł��B���x���o�[�̕\�����͂W�������Œ�Ƃ��Ă��܂��B����LCD�ł́ACGRAM�A�h���X�O�O�`�O�V�ɒ�`���Ă��镶���́A�A�h���X�O�W�`�O�e�ł��d�����ēǂݍ��߂鎖�ɒ��ӂ��Ă��������B�ڍׂ� AQM1602Y �̎d�l�����Q�Ƃ��Ă��������B �U. �O��EEPROM (I2C) �ւ̃A�N�Z�X�ƕϐ��̕ۊ� ����܂łƓ��l�Ɋw�K�p�̃t�H���_�uC:\PIC_Practice\chap_6�v���쐬���ĉ������B���̃t�H���_�uchap_6�v�̒��Ɏ��̂S�̃t�@�C�������ĉ������B main.c �A SciCommand.c �AEEPROM.c�AEEPROM.h �ł��B�쐬���@�́A����܂Œʂ�ł��B�ȑO�̃v���W�F�N�g�Ɠ����̃t�@�C��������܂������e�͕ς���Ă��܂��̂Œ��ӂ��Ă��������BLCD�͎g���܂��A�ڑ������܂܂ł���肠��܂���B�����H�}�����Ă���������Ε�����܂����AJ3(�W�����p)�� ON(�ڑ�)�ŊJ�n���Ă��������BON �� �O�t��EEPROM�� chip�A�h���X�� 0(000)�� OFF�� 1(001) �ƂȂ�܂��B������Ԃ� 0 �ŊJ�n���܂��B ���X�g chap_6 ����܂łƓ��l�ɈȑO�̂��̃V���[�Y�̃v���W�F�N�g�𗧂��グ�Ēu���āA���j���[�� �uProject - New�v �� chap_6 �̃v���W�F�N�g���ȑO�Ɠ��l�̍�ƂŐV���ɍ���Ă��������B main.c �́A�v���W�F�N�g��ʂ� Source Files ��ʼnE�N���b�N���� Add ���A SciCommand.c �AEEPROM.c �́AOther Files ��ʼnE�N���b�N���� Add ���A �w�b�_�[�t�@�C���� EEPROM.h �́AHeader Files ��ʼnE�N���b�N���� Add���ĉ������B���}�̃v���W�F�N�g�̉�ʂ̒ʂ�ɂ��Ă��������B 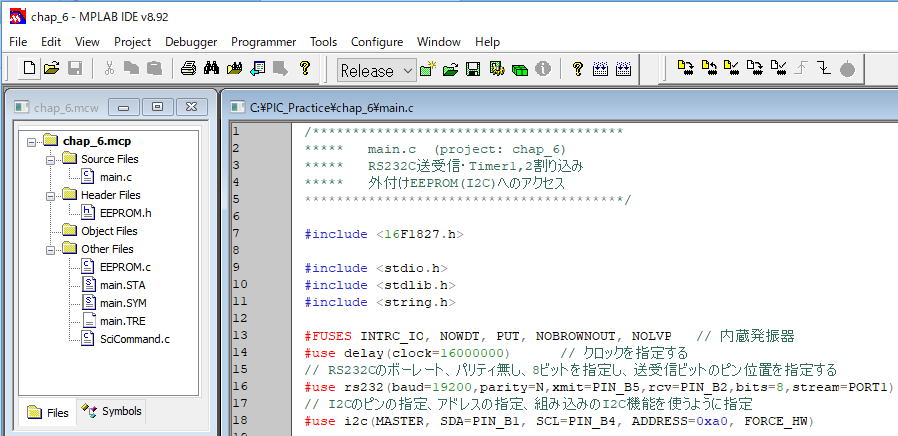 �R���p�C�����āAPIC�ɏ�������ő��点�Ă��������B 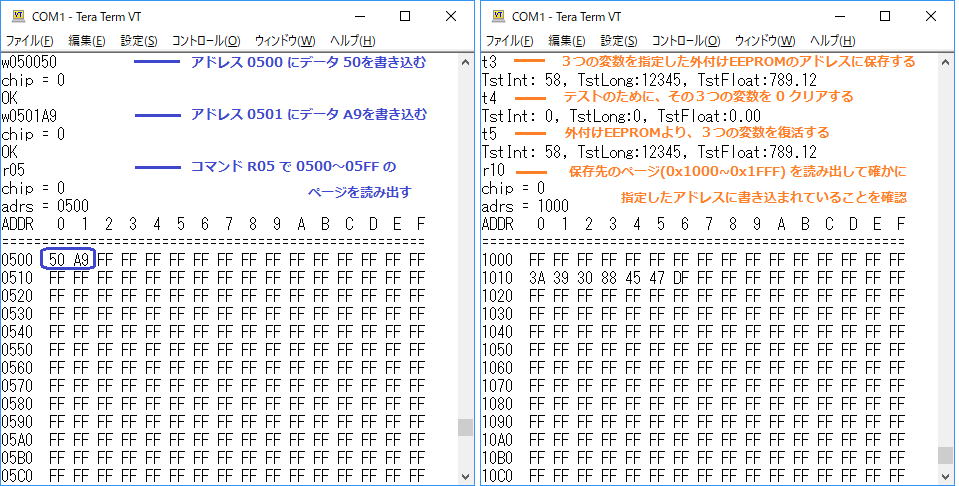 ��}�̍��́A���j�^�[��ʂŁA�R�}���h�ŁA�O�t��EEPROM�Ƀt���A�h���X���w�肵�ăf�[�^���P�o�C�g��������ł��܂��B�R�}���h�́AWaaaadd �̌`�ŁAaaaa �͂S���̂P�U�i��(HEX)�̃A�h���X�Add �́A�Q���̂P�U�i��(HEX)�̃f�[�^�ł��B���̊�ɂ́A24LC64 �Ƃ��� EEPROM �𓋍ڂ��Ă��܂��B�e�ʂ� 64Kbit �ł��B�A�h���X�Ō����A0x0000 �` 0x1FFF �̃o�C�g���A�N�Z�X�͈̔͂ɂȂ�܂��B�R�}���h Raa �� aa �́A�A�h���X�̏�ʂQ��(�Ō�̃y�[�W�Ȃ�'1F')���w�肵�� 256 �o�C�g����x�ɕ\�����܂��B�܂�AR05 �Ɠ��͂���� 0x0500 �` 0x05FF ��256 �o�C�g��ǂݏo���ĕ\�����܂��B��ɏ������f�[�^���w��ʒu�ɏ������܂�Ă��邱�Ƃ��m�F�ł��܂��B ��}�̉E�́A�e��ϐ��̕ۊǂƕ����̃e�X�g�ł��B���j�^�[��ʏ�ɏ����Ă���R�����g�̒ʂ�ɓ��삵�Ă��܂��B �ϐ����O�t��EEPROM�Ɋi�[���A�t���ϐ��ɕ��A��������� EEPROM.c �ɒ�`���Ă��܂��B��̓���EEPROM�Ƃ͕ʂɒ�`���Ă��܂� �E�E�E int�@�@ SaveField(long adrs, char *pa, int sn)�@�@�@�@�@�@�@�@ // �̈�̈ꊇSAVE(RAM->E2ROM) void�@ LoadField(long adrs, char *pa, int sn)�@�@�@�@�@�@�@�@ // �̈�̈ꊇLOAD(E2ROM->RAM) �E�E�E�̌`���ł��B����I�ɂ́A����EEPROM�Ɠ����ł����A�ǂݏ����̂��߂̊����قȂ�܂��B �܂��A�O�t��EPROM �̂ǂ̈ʒu����i�[���邩���������邽���� EEPROM.h �̎n�߂ɁE�E�E // �O�t��EEPROM �̎g�p�ʒu�̃e�X�g // �����ł́A�ϐ����ǂ��Ɋi�[���邩���w�肷��B���̕ϐ��̎g�p����̈悪���Əd�Ȃ�Ȃ��悤�ɒ��ӂ���B //�@�@�@�@�@�@�@ �ϐ����@�@�@�@�@ �ʒu�@�@�@�@�@�@�@�@�@ �@�@�@�@�T�C�Y #define�@�@�@ eTstInt�@�@�@�@ �@ 0x1010�@�@�@�@�@ // Test int�@�@ 1 #define�@�@�@ eTstLong�@�@ �@�@ 0x1011�@�@�@�@�@ // Test long �@ 2 #define�@�@�@ eTstfloat�@ �@ �@�@ 0x1013�@�@�@�@�@ // Test long�@ 4 �E�E�E �Ƃ��ď����Ă��܂��B �Ȃ��Aexe_command.c �t�@�C���̎n�߂ɁAint chip = 0; �Ƃ��āAchip�A�h���X�� 0�ɒ�`���Ă��܂��B���̏͂̃g�b�v�ɏ����Ă��܂��悤�ɁA����� J3(�W�����p)�� ON(�ڑ�)�̎��̏�Ԃł��BJ3 �� OFF (chip�A�h���X 1)�Ńe�X�g����ꍇ�́A���L�� 'T1' �R�}���h�ŕύX����K�v������܂��B�ύX���Ȃ���AWaaaadd �R�}���h�́ANG �ɂȂ�܂��B �R�}���h T0, T1, T2 �̓��e �s�O�@�@�F�@ �O�t��EEPROM�̃A�N�Z�X�̂��߂� chip�A�h���X�� 0 �ɏ��������� �s�P�@�@�F�@ �O�t��EEPROM�̃A�N�Z�X�̂��߂� chip�A�h���X�� 1 �ɏ��������� �s�Q�@�@�F�@ �O�t��EEPROM�̃A�N�Z�X�̂��߂̌��݂� chip�A�h���X���m�F���� exe_command.c�AEEPROM.c �t�@�C����ǂ�ŁA�ǂ̗l�ɃR���g���[�����Ă��邩���m�F�̏�A'T�R�}���h'�Ȃǂɂ������ŐF�X�ȃe�X�g��lj����Ĕ[����[�߂Ă��������B �V. �X�e�b�s���O���[�^�[(28BYJ-48)���� �w�K�p�̃t�H���_�uC:\PIC_Practice\chap_7�v���쐬���ĉ������B���̃t�H���_�uchap_7�v�̒��Ɏ��̂S�̃t�@�C�������ĉ������B main.c �A SciCommand.c �AST7032i_lib.c�AST7032i_lib.h �ł��B�쐬���@�́A����܂Œʂ�ł��B�ȑO�̃v���W�F�N�g�Ɠ����̃t�@�C��������܂������e�͕ς���Ă��܂��̂Œ��ӂ��Ă��������BLCD�́AAQM0802A���g���܂��B�܂��A��� CN-MTR �ɕt���̃R�l�N�^�t�P�[�u�����g���ă��[�^�[��ڑ����Ă����ĉ�����(���̎ʐ^���Q��)�B ���X�g chap_7 ���j���[�� �uProject - New�v �� chap_7 �̃v���W�F�N�g���ȑO�Ɠ��l�̍�ƂŐV���ɍ���Ă��������B main.c �́A�v���W�F�N�g��ʂ� Source Files ��ʼnE�N���b�N���� Add ���A SciCommand.c �AST7032i_lib.c �́AOther Files ��ʼnE�N���b�N���� Add ���A �w�b�_�[�t�@�C���� ST7032i_lib.h �́AHeader Files ��ʼnE�N���b�N���� Add���ĉ������B���}�̃v���W�F�N�g�̉�ʂ̒ʂ�ɂ��Ă��������B 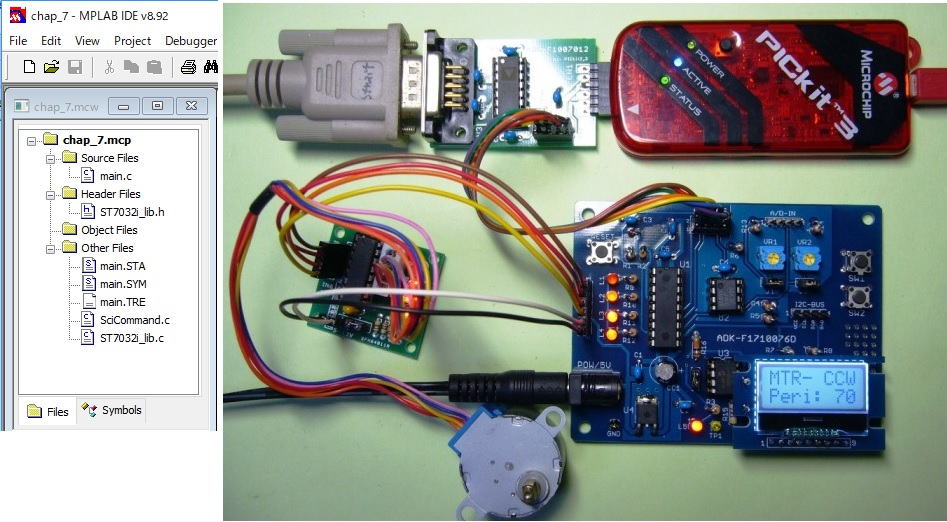 �R���p�C�����āAPIC�ɏ�������ő��点�Ă��������B ���̏�ԂŁA�����l�̐ݒ�Ń��[�^�[�͉�]���Ă��܂��B���̃��[�^�[�̎d�l���m���߂܂��傤�B���}���Q�Ƃ��Ă��������B 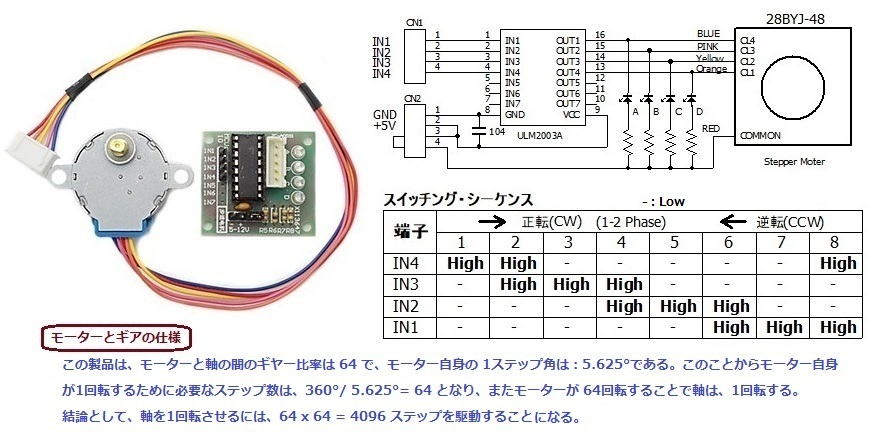 �X�e�b�s���O�E���[�^�[�́A�p���X���������ē��삷�郂�[�^�[�ł���A�p���X���[�^�[(Pulse motor)�Ƃ���������̂ł��B���m�Ȉʒu��������������ł���̂ŁA���u�̈ʒu���߂��s�Ȃ����Ɏg���܂��B��̉�H�}�́A���̃��[�^�[�ɕt�����Ă���h���C�o�[�̂��̂ŁAPIC ����́AIN1, IN2, IN3, IN4 ���o�̓|�[�g�ŃR���g���[�����܂��B��L�̃V�[�P���X�}�� 1->2->3�E�E�E->8->1->2�E�E�E�̏��ɐ��䂷������](���v����:ClockWise)���A���̋t�����ɐ��䂷����t�](�����v����: Counter ClockWise)���܂��B 1->2->3�E�E �ƈړ�����i���X�e�b�v�ƌĂсA���̃X�e�b�v�̈ړ���������Ή�]���x�͏オ��A�x����A������܂��B�~�܂�A���̈ʒu�ɒ�~���A�ʒu�ێ����܂��B���[�^�[�v�̓d�C�I����ы@�B�I�v���ɂ���āA������x�ȏ�͑����͂Ȃ�܂��A��~���Ă��܂��܂��B������E��(Out-of-step)�ƌ����Ă��܂��B�܂��A���ׂ������肷���Ă��E�����N����܂�����A�E�����N�����Ȃ��͈͂Ŏg�p����K�v������܂��B���̂��߁A���̖ړI�Ɏg�����ɂ���ă��[�^�[��I�肵�Ȃ���Ȃ�܂���B���̃e�X�g�ł́A��̎ʐ^�̐ڑ��̂悤�ɁALED1�`4 �̏o�̓|�[�g�Ƀ��[�^�[�� IN1, IN2, IN3, IN4 ��ڑ����Ă��܂��̂ŁA���[�^�[����]���Ă���Ə�}�̃V�[�P���X�̂悤�� LED �̓_�ł��ړ����܂��B���̃��[�^�[�̃X�e�b�v�p�ƌ����M�A�Əo�͎��̊W�ɂ��ẮA��́u���[�^�[�ƃM�A�̎d�l�v���Q�Ƃ��Ă��������B 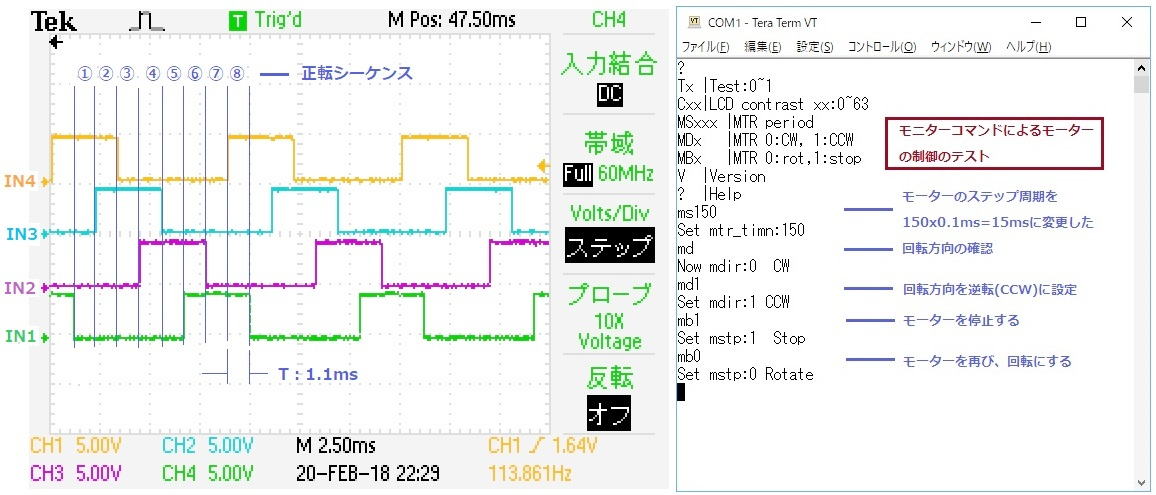 ��}�̍��́A���[�^�[����]�����Ă��鎞�� IN1, IN2, IN3, IN4 ���I�V���X�R�[�v�Ŋώ@���Ă���ł��B�@�A�B�C�D�E�F�G�́A�u�X�C�b�`���O�V�[�P���X�v��High�ELow�ʂ�ɂȂ��Ă��邱�Ƃ�������܂��B�܂����̏ꍇ�̃X�e�b�v����(T)�́A1.1ms�ł��邱�Ƃ�������܂��B ��}�̉E�́A���j�^�[����A���[�^�[�̓�����R���g���[�����Ă���ł��B�R�}���h�Ƃ��āuMSxxx�v�uMDx�v�uMBx�v�̂R��ނ��������Ă��܂��B���̂Q����(��:MD + Enter)����͂���ƌ��݂̏̕\�����������܂��B��ʂɃR�����g�ŏ�������Ă���悤�ɐ���ł��܂��B�̕\���ŕ\������Ă���umtr_timn�v�umdir�v�umstp�v�́A���̃v���W�F�N�g�̒��Ŏg�p���Ă���ϐ����ł��B���ꂼ��ɂ��Đ������܂��B mtr_timn : �X�e�b�v������ 0.1ms x mtr_timn �ƂȂ��Ă���B�ϐ��Emtr_timn��ύX���邱�ƂŃX�e�b�v������ύX���邱�Ƃ��ł���B�Ⴆ�Amtr_timn �� 11(10�i)�Ƃ���ƃX�e�b�v�����́A1.1ms �ƂȂ�A��}�E���̔g�`�}�̂悤�ɂȂ�B mdir : ���[�^�[�̉�]�����ŁA0 �����](CW)�� 1 ���t�](CCW)��\���A���̕ϐ������������邱�Ƃʼn�]������ύX�ł���B mstp : ���[�^�[�̉�]�E��~�ŁA0 ����]�� 1 ����~��\���A���̕ϐ������������邱�Ƃʼn�]�E��~�𐧌�ł���B ���̂悤�Ƀ��j�^�[���烂�[�^�[�̓����ύX���邱�Ƃ��m�F�ł��܂��B�܂�A���p�̃\�t�g�ł̐���ŁA�����̕ϐ������������邱�ƂŁA���[�^�[�����R�ɃR���g���[�����邱�Ƃ��ł��܂��B LCD �ɂ́A�����̏�\�����Ă��܂��B �P�s�� :�u MTR- xxxx�v �A���]�̏ꍇ xxxx �� CW �A�t�]�̏ꍇ�� CCW �A��~�̏ꍇ�� STOP �ƕ\������܂��B �Q�s�� : �uPeri:xxx�v�@�APeri ��Period�̗��ŁA�X�e�b�v������\���Ă���Amtr_timn�����̂܂ܕ\�����Ă��܂��BLCD�̊W��3���\���ɂ��Ă��܂��̂ŁA���j�^�[�R�}���h�� 'ms2000' �ȂǂƂ���Ɗm���ɓ���́A�X�e�b�v������ 200ms(2000x0.1)�ɕς��܂����A�����̕\���� 'Peri: 0' �ƂȂ�܂��B ���� SW1, SW2 ����A�X�e�b�v�����Ɖ�]�����̕ύX���ł��܂��BSW1 ���������ƂɃX�e�b�v�������C���N�������g(+1)����A SW2 ���������ƂɃf�N�������g(-1)����܂��B�܂� SW1��SW2 ���ɉ����ƁA��]����������ւ��܂��B���̕ω��̏́ALCD �ɕ\������܂��B �^�C�}�[�Q��100us(0.1ms)���荞�݂��A���̃��[�^�[�R���g���[���̃��C���ɂȂ��Ă��܂��B void isr2() // 100us Interrupt OK { �@�@++Cnt100us;�@�@�@ // 100us counter �@�@++Cnt100usA;�@�@ // used in ChkInputPin �@�@if(cnt_mtr-- == 0) {�@�@// mtr_timn x 100us ��1��A�����ɓ����Ă��� �@�@�@�@cnt_mtr = mtr_timn;�@�@�@�@ // �J�E���^�[�ݒ�l�����ɖ߂� �@�@�@�@if(mstp == 0) { �@�@�@�@�@�@�@�@�@// ��~�ł���Ή������Ȃ� �@�@�@�@�@�@MTR_OUT(MTR_DT[i]);�@�@ �@ // ���݂� i ��data���|�[�g�ɏo�͂��� �@�@�@�@�@�@if (mdir == 0) { �@�@�@�@�@�@�@�@if(++i > 7)�@i = 0;�@�@�@�@// ���](CW) �@�@�@�@�@�@} �@�@�@�@�@�@else { �@�@�@�@�@�@�@�@if(--i < 0)�@i = 7;�@�@�@ �@ // �t�](CCW) �@�@�@�@�@�@} �@�@�@�@} �@�@} } ���̒��ɁA���[�^�[����̂R�̕ϐ�(mtr_timn�Amdir�Amstp)���S�ēo�ꂵ�Ă��܂��̂ŁA���̒Z�����[�`����ǂ߂��[�^�[����Ɋւ��Ă͕�����Ǝv���܂��B�����ɏo�Ă��� �z��FMTR_DT[] �� main.c �̎n�߂ɒ�`���Ă��܂��E�E�E // ���[�^�[��]�f�[�^�̔z��@MTR_DT[0]�`MTR_DT[7] ���g���Ă���@�@���] -> int MTR_DT[9] = {0b1000, 0b1100, 0b0100, 0b0110, 0b0010, 0b0011, 0b0001, 0b1001, 0b0000}; �E�E�E ��Ɏ������u�X�C�b�`���O�V�[�P���X�v�̒ʂ�ɂȂ��Ă��܂��B�Ō�� '0b0000' �͎g�p���Ă��܂���B ��:MTR_OUT(MTR_DT[i]); �ł́A���[�^�[�h���C�o�[�� IN1,IN2,IN3,IN4 �ɏ�̃X�C�b�`���O�f�[�^���o�͂��Ă��܂��B main()���̖������[�v�̒��� �E�E�E while(true) { �@�@LCD_Disp_MTR();�@�@�@ // LCD�Ƀ��[�^�[�̏�Ԃ�\������ �@�@MTR_SW_Cont();�@ �@�@ // ���[�^�[�̑��x�Ɖ�]������SW����ɂ���ĕς��� �@�@exe_command();�@ �@�@ // Execute RS232C Command } �E�E�E �ƂȂ��Ă��܂��B�Ⴆ�ALCD_Disp_MTR(); �� MTR_SW_Cont(); �̍s������(//)�ɂ���ALCD �\���� SW ����͂ł��Ȃ��Ȃ�܂����A���j�^�[����̑���͂ł��܂��B ���S�҂̕����A�b����ŗǂ��Ԉ���āA�Ă��Â��Ă���P�[�X�̓T�^�����グ�Ă݂܂��B ����́A'=', '==' �� '&', '&&' �܂� '|', '||' �̎g�����ɂ��Ăł��B���ꂼ��̑O�҂́A�u����≉�Z�v�ł���A��҂́u�_���v�ł��邱�Ƃ������ӎ����Ȃ��Ƃ����Ȃ��ł��B�Ԉ���Ďg���Ă��Ă��A�R���p�C���G���[�͏o�Ȃ��P�[�X�������̂ŁA�ԈႢ�ɋC�t���̂ɂ��Ԃ��������Ă���̂ł��B�Ⴆ�@if (A = B) �Ƃ����ꍇ�́AB �� A �ɑ�����A����������ʂ� A �̘_��(true, false) �ɂ���� if ���͓��삵�܂��ABASIC����ȂǂƂ͈Ⴄ���ƂɋC�����܂��傤�B |
�y�������܂��傤�|�Q�z �����ł� PIC16F1938�����Ă݂܂��BPIC���K�p���(2)���g�p���܂��B�O���́y�������܂��傤-1�z�ƃ_�u����������܂����A�ł��邾���d�����Ăł������������ł����A�����Ȃ�ꍇ�́A�O�̋L�q���Q��(�����N)���Ă��������܂��B�܂��ARS232C�����āA�^�[�Q�b�g�ƃp�\�R���ŒʐM���܂��B�܂������ɁA���̃f�o�C�X�������Ă���S�Ẵ^�C�}�[���C���^�[�o���^�C�}�[�Ƃ��ē������Ă݂܂��B �^�[�Q�b�g(PIC)�Ǝ����[�h�őΘb���ł����Ԃ���邱�Ƃ��A����ɂ͂ƂĂ�����ł��B�Ⴆ�A�b����̉��Z�q�����ۂ�RS232C�̃��j�^�[�̃R�}���h�œ������Ă݂Č��ʂ����j�^�[�ɕ\�����邱�ƂŁA�艞���̂��闝�����i�݂܂��B����̊�{�ƂȂ�N���b�N�̔��U���[�h�́A�����I�V���[�^���]����PIC�ɔ�r����ƁA�ƂĂ������x�ɂȂ��Ă���A����PIC16F1938�ł� �H��ɂā}1% (�W��)�Ɋr������Ă���̂ŁA�O�����U�q�͓��ʂȗ��R���Ȃ�����g��Ȃ��ł��ςނ悤�ɂȂ��Ă��Ă��܂��B���̉��K��́A�Z�����b�N�������ł���悤�ɂ��Ă͂��܂����A�����ł� 8MHz �E16MHz �E 32MHz �̓����I�V���[�^�ݒ�œ��삳���Ă����܂��B [ Contents ] �P. RS232C���j�^�[/�^�C�}�[���荞�� �Q. ���[�^���[SW�̓ǂݍ��݂�LED�ւ̏o�� �R. LCD(ACM1602NI)�ւ̕\��(I2C) �S. ����EEPROM�ƊO��EEPROM �̓ǂݏ��� �T. A/D��ǂݏo���ALCD�ɋ^�����x���o�[�ŕ\������ �U. �R���p���[�^�̓���e�X�g �V. DC���[�^�[�̉�]�Ƒ��x�ύX �W. RC�T�[�{ Motor�̓���e�X�g �X. Stepping Motor�̉�] �P�O. �����g�����v(HC-SR04)���� �P�P. �X�s�[�J�[�ւ̒P���o�� �P�Q. ���y(�I���S�[��)�̉��t 1. RS232C���j�^�[/�^�C�}�[���荞�� �w�K�p�̃t�H���_�uC:\PIC_Practice\chap2_1�v���쐬���ĉ������B����ł� C:�h���C�u�̃��[�g�ɍ쐬���Ă��܂����A�������ŊǗ��ł��鏊�Ȃ�A�ǂ��ł��\���܂���B���̃t�H���_�uchap2_1�v�̒��Ɏ��̂Q�̃t�@�C�������ĉ������B���̃��X�g�� main.c �͈̔͂��h���b�O���đI�����܂��A���̏�ԂʼnE�N���b�N���ăR�s�[���܂��B������������Ȃǂ̃G�f�B�^�ɓ\��t���āA���O��t���ĕۑ��Ŗ��O�� main.c �Ƃ��܂��B���l�ɁA SciCommand.c �͈̔����R�s�[���āA SciCommand.c �Ƃ��܂��B�Q�̃t�@�C���̋��ڂ̖ڈ�ł���E�E�E //++++++++++++++++++++++++++++++++++++++++++++++++++++++++++++ �E�E�E�́A�������ėǂ��ł��B����͈ȍ~�����l�ł��BLCD�� chap2_1 �ł͎g���܂��A�ڑ������܂܂ł���肠��܂���B
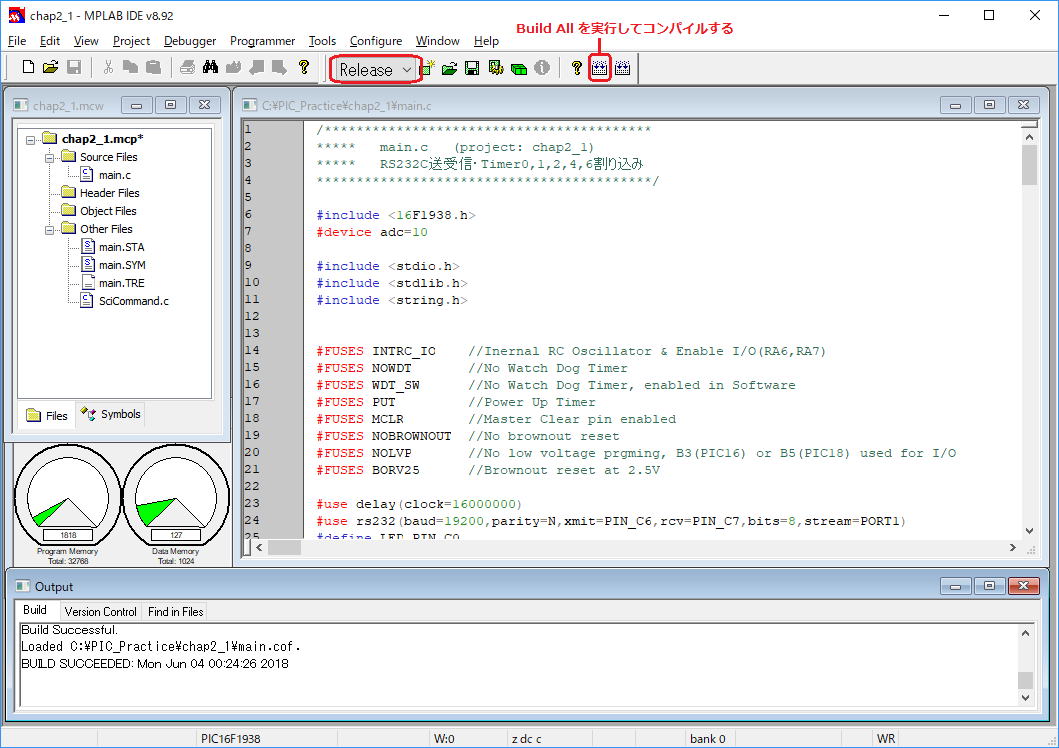 ���j���[�� �uProject - Build All�v�����s����ƃR���p�C�������s����AOutput ��ʂɁABUILD SUCCEEDED ���\�������A�����ł��B�v���W�F�N�g�t�H���_�ɁA�umain.hex�v�t�@�C�����ł��Ă���͂��ł��B �^�[�Q�b�g�ɏ������ނ��߂ɁA���}�̂悤�ɐڑ����Ă��������BPICkit 3 �� USB�P�[�u�����p�\�R���ɐڑ����A�������^�[�Q�b�g�̓d�������Ēu���܂��B  ���j���[�uProgrammer�v���N���b�N���ASelect Programmer ����APICkit 3 ��I�����܂��BPICkit 3 ��ڑ����Ă��Ȃ���A�N�e�B�u�ɂȂ炸�I���ł��Ȃ��̂ł����ӂ��������B �I������Ɛڑ����n�܂�A�uVoltage Caution�v���o�܂����uOK�v�������������̍����̕\���ƂȂ�ΐڑ��������������ƂɂȂ�܂�(������Device ID Revision = 00000003 �ƂȂ�)�B �����ɁuProgram, Read, Verify �E�E�E�v�Ȃǂ̃��j���[�o�[���g����悤�ɂȂ�܂��B �@�����ڑ��ł��Ȃ��ꍇ�́ASelect Programmer �����U None ��I�����A���ɐ�ɃC���X�g�[�����Ă��� [ MPLAB IPE ] ���N�������ڑ����Ă��������B�ȍ~�͂��̃f�o�C�X�Ɋւ��ẮA�����I�� MPLAB ����F���ł��܂��BIPE ���I�����čēx�ASelect Programmer ���� PICkit 3 ��I�����Đڑ����ĉ������B ���ɏ������݂ł��B�ڑ��ŃA�N�e�B�u�ɂȂ����uProgram�v(�܂��́AProgrammer - Program)���N���b�N����ƌ��v���W�F�N�g�� HEX�t�@�C�����������܂�āA��������ƃ^�[�Q�b�g�͓�����J�n(RUN)���܂��B ���ɁA�^�[�Q�b�g�Ƃ̑Θb�ł��B��̎ʐ^�̐ڑ��ł́A�X�g���[�g�P�[�u����ڑ����Ă��܂����AUSB�V���A���P�[�u���ł��ܘ_�n�j�ł��B�e���^�[�����N������ �O�͂Ő��������ݒ�(�Ԃ̈͂�)�����Ă��������B 2. ���[�^���[SW�̓ǂݍ��݂�LED�ւ̏o�� �w�K�p�̃t�H���_�uC:\PIC_Practice\chap2_2�v���쐬���A���̒��Ɂ@main.c, SciCommand.c, �����ĉ������B���̃��X�g�̊e�t�@�C�� �͈̔͂��h���b�O���đI�����A�������Ȃǂ̃G�f�B�^�ɓ\��t���āA���O��t���ĕۑ��Ŋe�t�@�C��������Ă��������B
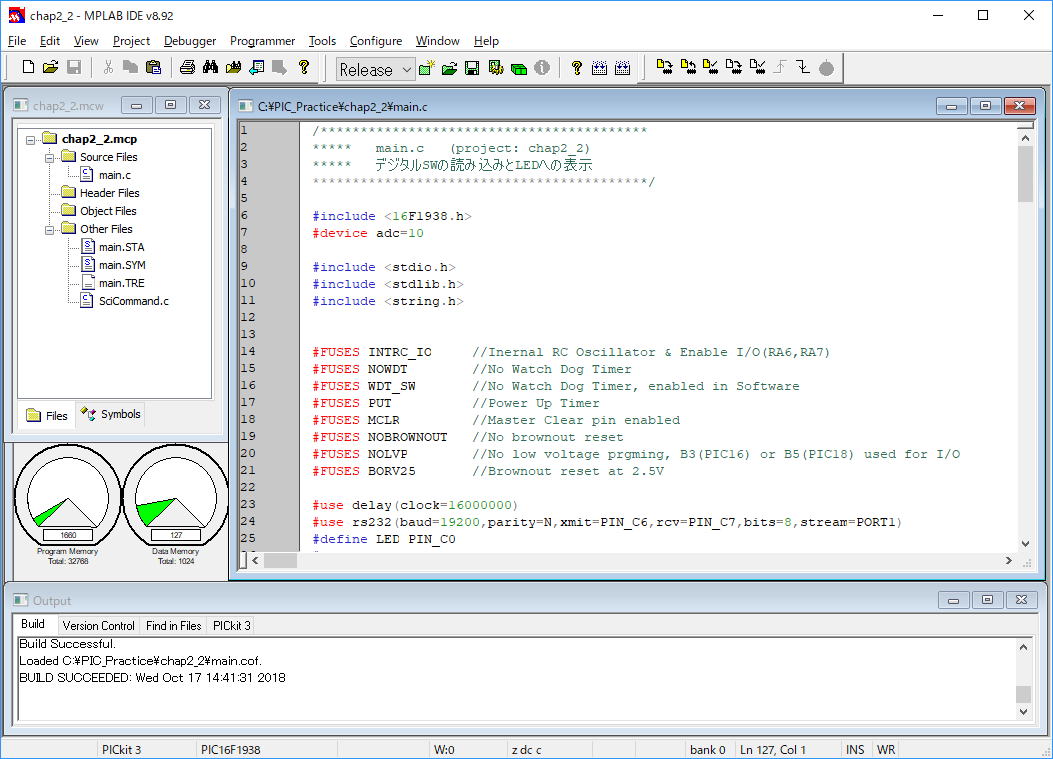 ���j���[�� �uProject - Build All�v�����s����ƃR���p�C�������s����AOutput ��ʂɁABUILD SUCCEEDED ���\�������A�����ł��B�v���W�F�N�g�t�H���_�ɁA�umain.hex�v�t�@�C�����ł��Ă���͂��ł��B ��̗�̂悤�ɐڑ����APICkit 3 �� USB�P�[�u�����p�\�R���ɐڑ����A�^�[�Q�b�g�̓d�������Ēu���A��������ł��������B ���̃T���v���́A���ɒP���ł��B�^�C�}1�A�^�C�}�Q�ARS232C ���uchap2_1�v�Ɠ����ݒ�œ���Ă��܂�����̓I�ɂ͎g���Ă��܂���B�ł����A���ɂ���炪���ʂȑ��̗p�r���Ȃ�����A���������Ă����Ƒ�ςɕ֗��ł��B main���́E�E�E �@�@�@while(true) �@�@�@{ �@�@�@�@�@�@DSW_DT = ~input_b();�@�@�@�@�@�@ // ���[�^���[SW�̓ǂݍ��� �@�@�@�@�@�@output_a(DSW_DT << 2);�@�@�@�@ // PORTA ��LED�ɏo�͂��� �@�@�@�@�@�@exe_command(); �@�@�@// Execute RS232C Command �@�@�@} �E�E�E�̕����ɂ���āA���[�^���[SW�̐��l�� LED�� BCD (Binary Coded Decimal)�ŕ\������Ă��邱�Ƃ�������܂��B���̂悤�ȒP���ȃv���W�F�N�g�̎��ɁA�u�r�b�g���Z�q�v��u�V�t�g���Z�q�v�̃e�X�g���\���ɂ���邱�Ƃ������߂��܂� �Ⴆ�ARS232C�̃R�}���h "T1"����͂���ƃe���^�[���̉�ʂł́E�E�E T1 SW_DT: 09 SW_DT: F6 �E�E�E�ƕ\������A���[�^���[SW�̐��l�̏��A���̂܂ܓǂl�ƃ��o�[�X(1�̕␔)�����l���r���Ĕ[�����邱�Ƃ��ł��܂�(���[�^���[SW�̐��l�́A����1��)�B ���̂悤�ɁARS232C�̃��j�^�Ɏ����̃e�X�g�p�̒Z���v���O������g�ݍ���ŗl�X�ȃe�X�g�����Č��Ă��������B 3. LCD(ACM1602NI)�ւ̕\��(I2C) �w�K�p�̃t�H���_�uC:\PIC_Practice\chap2_2�v���쐬���A���̒��Ɂ@main.c, SciCommand.c, ACM1602_lib.c, ACM1602_lib.h �����ĉ������B���̃��X�g�̊e�t�@�C�� �͈̔͂��h���b�O���đI�����A�������Ȃǂ̃G�f�B�^�ɓ\��t���āA���O��t���ĕۑ��Ŋe�t�@�C��������Ă��������B�������ALCD(ACM1602NI)�����t���Ă����Ă��������B����LCD�́A�H���d�q�H�[����Ŏ�舵���Ă��܂��B
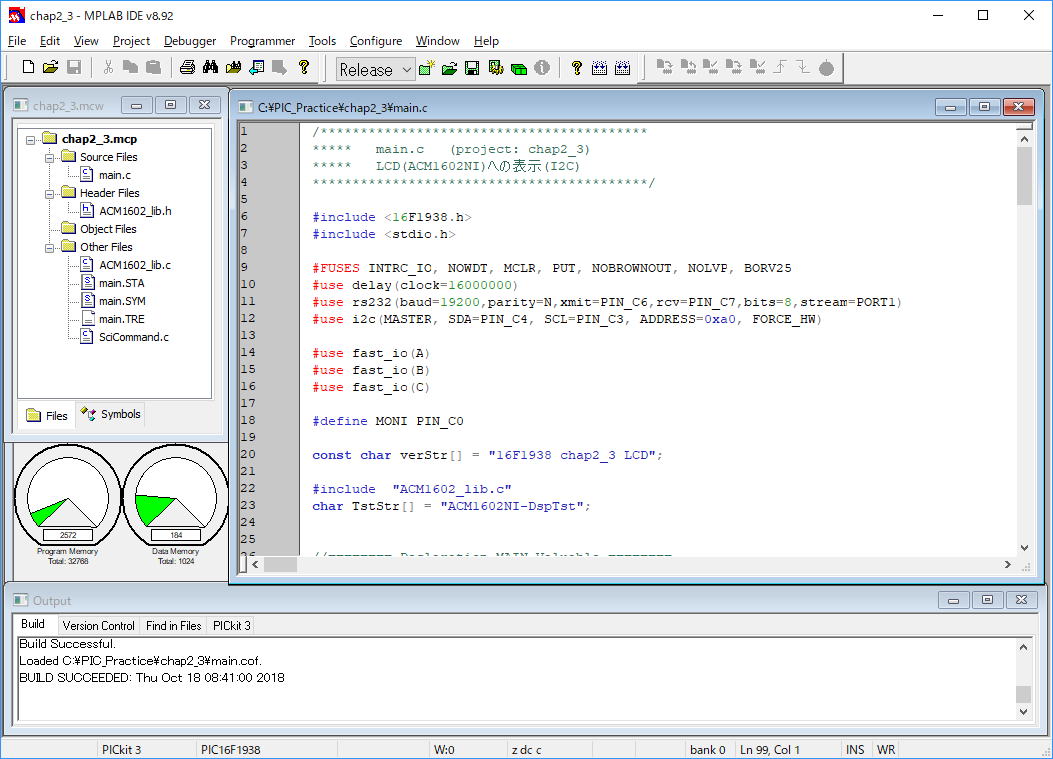 ���j���[�� �uProject - Build All�v�����s����ƃR���p�C�������s����AOutput ��ʂɁABUILD SUCCEEDED ���\�������A�����ł��B�v���W�F�N�g�t�H���_�ɁA�umain.hex�v�t�@�C�����ł��Ă���͂��ł��B ��̗�̂悤�ɐڑ����APICkit 3 �� USB�P�[�u�����p�\�R���ɐڑ����A�^�[�Q�b�g�̓d�������Ēu���A��������ł��������B  ������J�n����ƍ��}�̂悤�Ɉ�b���ƂɌo�߂����b����\�����Ă����܂��B���̕\���͂��ł�10���Ԕ����炢�o�߂��Ă��܂����E�E�E �v���O������������ł́A�܂� �h�Q�b�̐ݒ�����܂��B�ŏ��ɉ��̍s�� �h�Q�b�g�p�錾�����܂��B����́ARS232C�̎g�p�錾�Ɠ��l�Ƀv���O�����̍ŏ��ɋL�q���܂��B #use i2c(MASTER, SDA=PIN_C4, �@�@�@ SCL=PIN_C3, ADDRESS=0xa0, �@�@�@�@�@�@�@�@�@�@�@�@FORCE_HW) ���ɁAmain ���̎n�߂ŁA���̂悤�� �h�Q�b�̏����������܂��B �@�@�@// Set for I2C �@�@�@output_float(PIN_C3); // SCL �@�@�@output_float(PIN_C4); // SDA ����́A�K���K�v�ł��B�ȏ�̋L�q�� �h�Q�b�͎g�p�ł���悤�ɂȂ�܂��B�O�t��EEPROM �Ȃǂ̂悤�ȑ��� �h�Q�b�f�o�C�X�ƍ��݂���ꍇ�ł��S�������ł��B ���̌�́A�X�̃f�o�C�X�� �h�Q�b�̏����������܂��B���̏ꍇ ACM1602NI �Ƃ����k�b�c�ł��B �@�@�@acmLCD_init(); �@�@�@acmLCD_Clear(); ����ŁA�k�b�c�̏������͊������܂����B���ł��k�b�c���g�p�ł����ԂɂȂ�܂����B�������ɂ������Ă��܂����AacmLCD_Init(); �����s���鎞�ɁA�k�b�c�̃f�o�C�X�����t���Ă��Ȃ��ƁA���̊�����߂��Ă��Ȃ��̂Œ��ӂ��Ă��������B �@�@�@acmLCD_SetCursor(0, 1); �@�@�@acmLCD_Puts(TstStr); ��̍s�ŁA�k�b�c�ɏ������ލۂ̃J�[�\���̈ʒu��ݒ肵�Ă��܂��B�����s���A�O�����ł��B ���̏ꍇ�A�k�b�c�̂Q�s�ڂ̐擪�ɃJ�[�\�������܂��B���̍s�� TstStr ("ACM1602NI-DspTst") ���k�b�c�̂Q�s�ڂɕ\������܂��B ���̌�A�������[�v�ɓ���܂��B �@�@�@while(true) �@�@�@{�@�@�@ �@�@�@�@�@�@if (SecNum != SecNumS) { �@�@�@�@�@�@�@�@�@acmLCD_SetCursor(0, 0); �@�@�@�@�@�@�@�@�@printf(acmLCD_Putc, "SecNum : %lu", SecNum); �@�@�@�@�@�@�@�@�@SecNumS = SecNum; �@�@�@�@�@�@} �@�@�@�@�@�@exe_command(); // Execute RS232C Command �@�@�@} �������[�v�̖���ɂk�b�c�\�����s���̂ł͂Ȃ��ASecNum ���ς�����������P�s�ڂɕ\������悤�ɂ��Ă��܂��BSecNum �̓^�C�}�P�ň�b���ƂɍX�V����Ă��܂��Bexe_command(); �́ARS232C�Ɏ�M�R�}���h�����������̂ݎ��s����܂��B ACM1602_lib.c �̒��ɂ��̂k�b�c�Ɏg����l�X�Ȋ����L������Ă��܂�����A�F�X�ƌ������Ă݂ĉ������B 4. ����EEPROM�ƊO��EEPROM �̓ǂݏ��� �w�K�p�̃t�H���_�uC:\PIC_Practice\chap2_4�v���쐬���A���̒��Ɂ@main.c, SciCommand.c, �����ĉ������B���̃��X�g�̊e�t�@�C�� �͈̔͂��h���b�O���đI�����A�������Ȃǂ̃G�f�B�^�ɓ\��t���āA���O��t���ĕۑ��Ŋe�t�@�C��������Ă��������B����́A�k�b�c�͎g���܂��t�����܂܂ŗǂ��ł��B
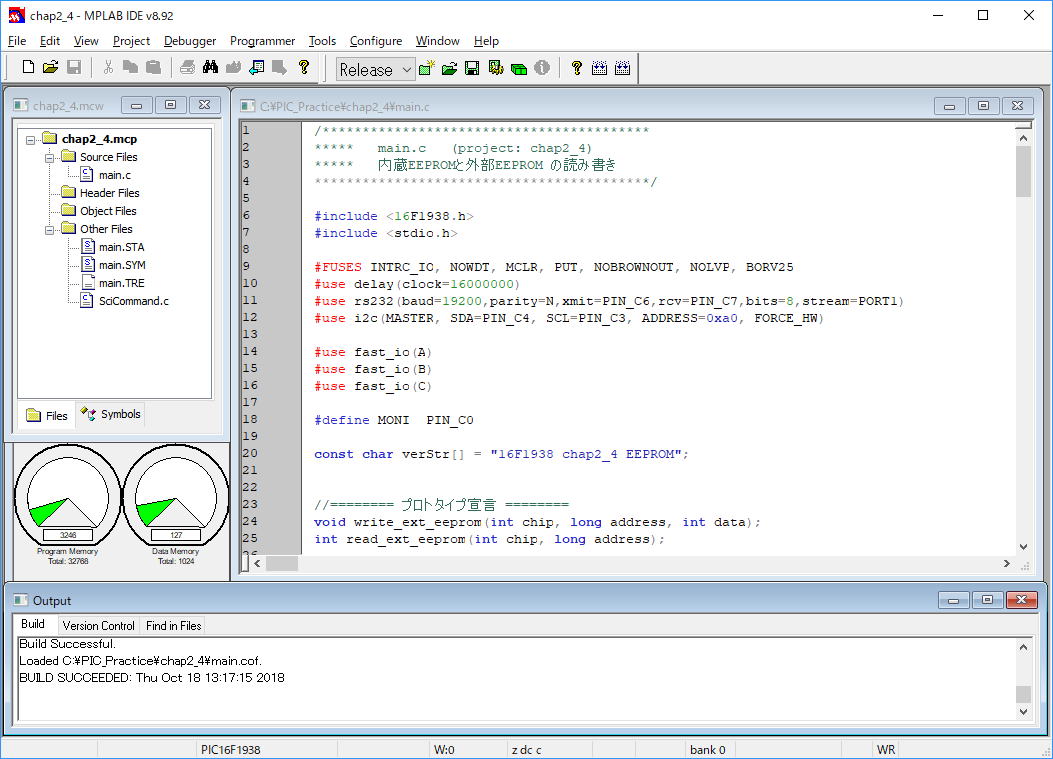 ���j���[�� �uProject - Build All�v�����s����ƃR���p�C�������s����AOutput ��ʂɁABUILD SUCCEEDED ���\�������A�����ł��B�v���W�F�N�g�t�H���_�ɁA�umain.hex�v�t�@�C�����ł��Ă���͂��ł��B ��̗�̂悤�ɐڑ����APICkit 3 �� USB�P�[�u�����p�\�R���ɐڑ����A�^�[�Q�b�g�̓d�������Ēu���A��������ł��������B ���̃T���v���ł́ARS232C �̃R�}���h�����ł��ׂẴe�X�g���s���܂��B main���́E�E�E �@�@�@while(true) �@�@�@{ �@�@�@�@�@�@exe_command(); �@�@�@// Execute RS232C Command �@�@�@} �E�E�E�ŁARS232C�̃R�}���h�݂̂����s���܂��B�h�Q�b �̐ݒ����ɐ��������ʂ�ł��B���̊O�t��EEPRON�̃A�N�Z�X�ł́A���Ƀf�o�C�X�̏������̕K�v�͂���܂���B ����ł́A�R�}���h�����s���Č��܂��B 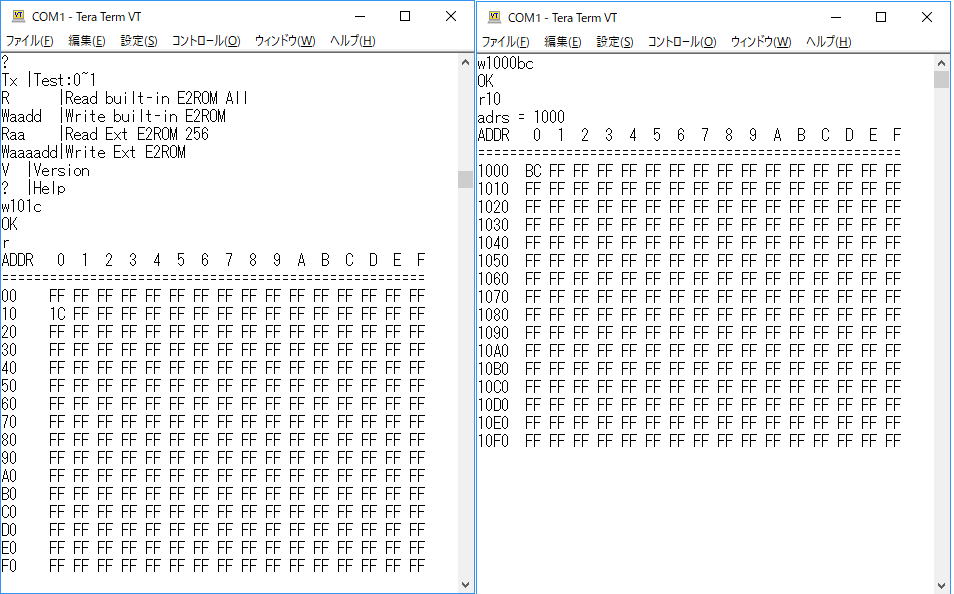 ��}�̍����ŁA�R�}���h '�H' �����s����ƃ��j���[���o�Ă��܂��B����EEPROM�̃A�h���X '10' �ɁA�f�[�^ '1C' ���������ރR�}���h 'W101C' �����s���܂��B�R�}���h 'R' �œ���EEPROM�̂��ׂĂ�ǂݏo���܂�(256�o�C�g)�B��������Ɗm���ɃA�h���X '10' �ɁA�f�[�^ '1C' ���������܂�Ă��邱�Ƃ��m�F�ł��܂��B ���ɏ�}�̉E���ŁA�O�t��EEPROM�ɃA�N�Z�X���܂��B�A�h���X '1000' �ɁA�f�[�^ 'BC' ���������ރR�}���h 'W1000BC' �����s���܂��B ���ɁA�A�h���X '1000' �̃f�[�^�� 256�o�C�g�ǂݏo���R�}���h 'R10' �����s���܂��B�m�����A�h���X '1000' �ɁA�f�[�^ 'BC' ���������܂�Ă��邱�Ƃ��m�F�ł��܂��B �����E�O�t��EEPROM�̃A�N�Z�X�Ɋւ��ẮAexe_command()���̃T���v�������܂��Ɨ����ł���Ǝv���܂��B���Ȃ݂ɊO�t��EEPROM�� �h�Q�b�A�h���X�� '1' �Ƃ��Ă��܂��B���̏ꍇ�A�n�[�h�E�F�A�I�ɂ� JP3 �̐ڑ����O���Ă����Ȃ��ẮA���̃T���v���ł͓��삵�܂���BJP3 ��ڑ�����ƁA�O�t��EEPROM�� �h�Q�b�A�h���X�� '0' �ƂȂ�܂��B exe_command()�����O�t��EEPROM�ɃA�N�Z�X���镔���Ɏ��̂悤�ȍs���Q�ӏ�����܂��B �@�@�@adr = 0xA2;�@�@�@�@ //chip select �A�h���X�� 001 �ɌŒ肵�Ă���(JP3->OFF) �A�h���X '0' �ɃA�N�Z�X����ꍇ�́A���� 0xA2 �� 0xA0 �ɕύX���Ȃ�������܂���B���̐����́A�� main()�̉����ɋL�q���Ă���A�u�O�t��EEPROM��1�o�C�g�P�ʂ̏������݂Ɠǂݏo���v�̒��ɏ����Ă���܂��B���܂��܂ɃA�N�Z�X���Ĕ[�����Ă��������B 5. A/D��ǂݏo���ALCD�ɋ^�����x���o�[�ŕ\������ �w�K�p�̃t�H���_�uC:\PIC_Practice\chap2_5�v���쐬���A���̒��Ɂ@main.c, SciCommand.c, ACM1602_lib.c, ACM1602_lib.h �����ĉ������B���̃��X�g�̊e�t�@�C�� �͈̔͂��h���b�O���đI�����A�������Ȃǂ̃G�f�B�^�ɓ\��t���āA���O��t���ĕۑ��Ŋe�t�@�C��������Ă��������B�������ALCD(ACM1602NI)�����t���Ă����A�A�i���O�̓������͂���荞�ނ��߂� JP1, JP2 ��ڑ����Ă��������B
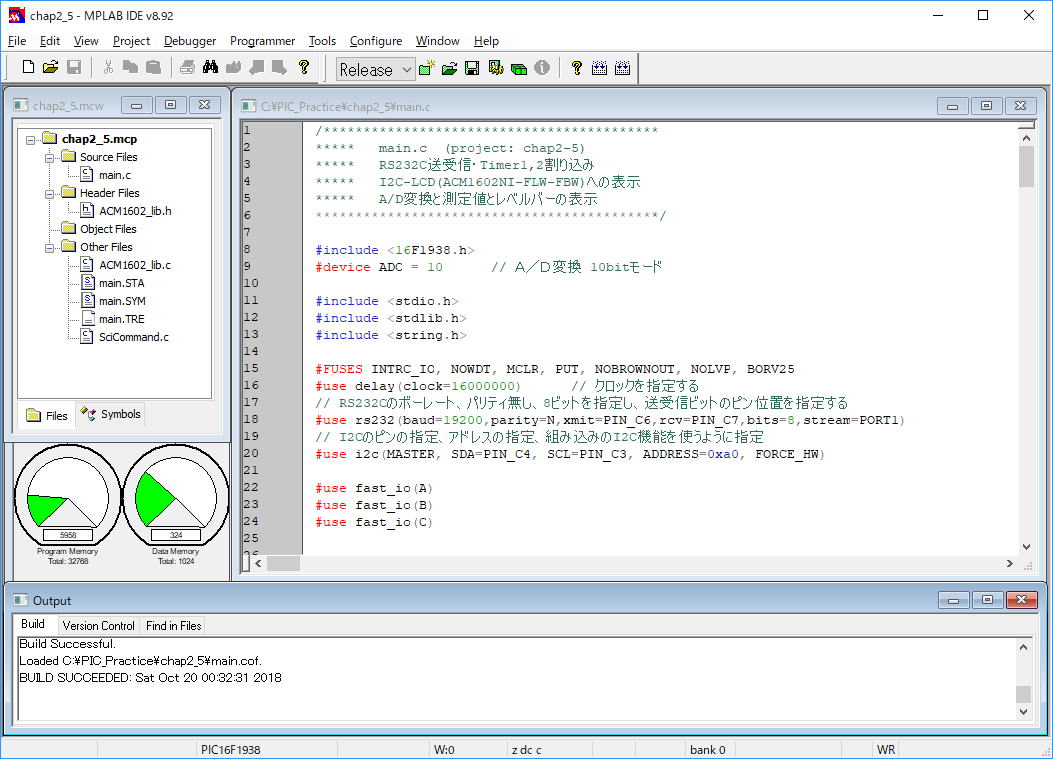 ���j���[�� �uProject - Build All�v�����s����ƃR���p�C�������s����AOutput ��ʂɁABUILD SUCCEEDED ���\�������A�����ł��B�v���W�F�N�g�t�H���_�ɁA�umain.hex�v�t�@�C�����ł��Ă���͂��ł��B ��̗�̂悤�ɐڑ����APICkit 3 �� USB�P�[�u�����p�\�R���ɐڑ����A�^�[�Q�b�g�̓d�������Ēu���A��������ł��������B  �@���̃v���W�F�N�g�́A��� PIC16F1827�� chap5 �Ɠ���I�ɂ͑S�������ł��B�����傫���قȂ�̂͂k�b�c�̎d�l�����Ȃ����Ă��邱�Ƃł��B �@���̃v���W�F�N�g�́A��� PIC16F1827�� chap5 �Ɠ���I�ɂ͑S�������ł��B�����傫���قȂ�̂͂k�b�c�̎d�l�����Ȃ����Ă��邱�Ƃł��B��̂k�b�c�́AAQM0802A �ł���A���̃��C�u�����t�@�C���́AST7032i_lib.c�AST7032i_lib.h �ŁA�R�}���h�̐擪�� stiLCD_�E�E�E�Ƃ����ړ����������Ă��܂����B ����́AACM1602NI �ŁA���C�u�����t�@�C���́AACM1602_lib.c, ACM1602_lib.h �ł���A�R�}���h�̐擪�� acmLCD�E�E�E�Ƃ����ړ������������Ă��܂��B �ړ������ȍ~�̃R�}���h���́A�܂����������ɂȂ��Ă��܂�����A���ނ̂��̂̐ړ����������ւ�����̂܂ܓ��삳���邱�Ƃ��ł��܂��B �܂���������Ă���̂��R���g���X�g�����ł��B���AQM0802A���R�}���h�ŃR���g���X�g��ύX�����̂ɑ��āA����Ŏg���Ă��� ACM1602NI �́A�O�t���{�����[���ōs���܂��B�}�̃I�����W�ň͂��Ă���{���[���ł��B ����́A�}�̏�̕��ɂ��� VR1 ���� LCD ����s�ڂ� CH0 �̐��l�ƃ��x���o�[���ω����܂��B ���l�� 0.00 �` 3.30 �̊Ԃ��{�����[���̒��߂ɂ��������ĕς��܂��B ���l�ɁA���̉E�ׂ�ɂ��� VR2 ���� LCD�̓�s�� �� CH1 �̐��l�ƃ��x���o�[���ω����܂��B ������ chap5 �Ƃ܂����������ł��̂ŁA�\�t�g�E�F�A�̉���ɂ��ẮA����������Q�Ƃ��������B 6. �R���p���[�^�̓���e�X�g �w�K�p�̃t�H���_�uC:\PIC_Practice\chap2_6�v���쐬���A���̒��Ɂ@main.c, SciCommand.c, ACM1602_lib.c, ACM1602_lib.h �����ĉ������B���̃��X�g�̊e�t�@�C�� �͈̔͂��h���b�O���đI�����A�������Ȃǂ̃G�f�B�^�ɓ\��t���āA���O��t���ĕۑ��Ŋe�t�@�C��������Ă��������B�������ALCD(ACM1602NI)�����t���Ă����A�A�i���O�̓������͂���荞�ނ��߂� JP1, JP2 ��ڑ����Ă��������B
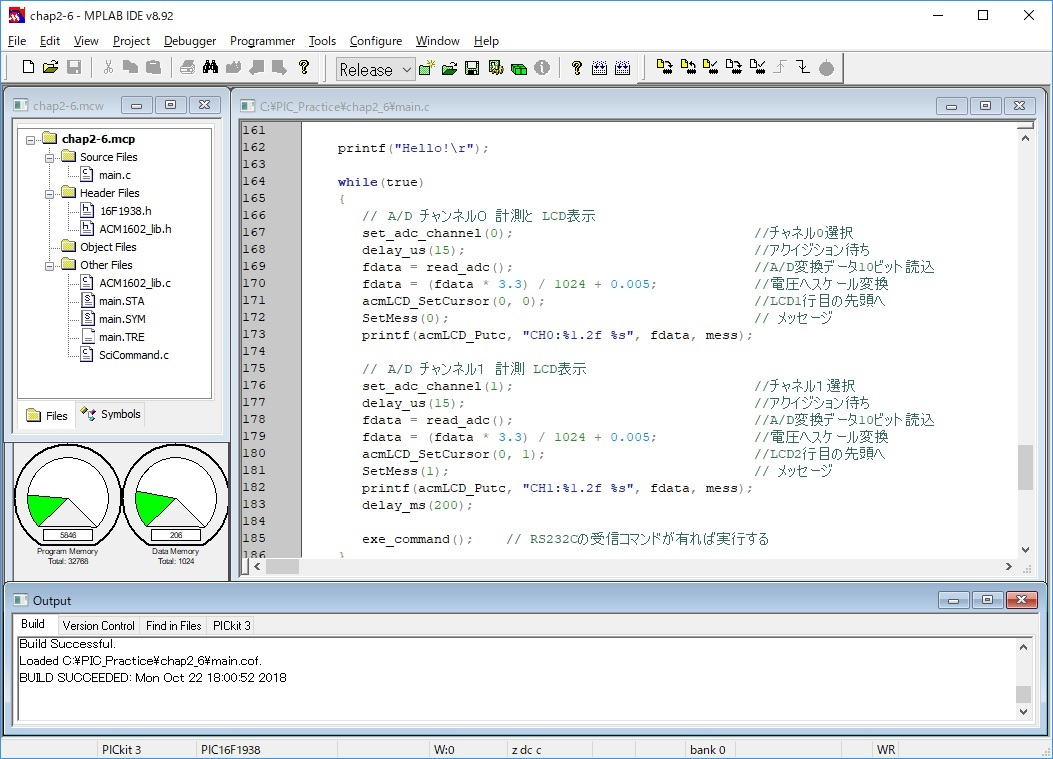 ���j���[�� �uProject - Build All�v�����s����ƃR���p�C�������s����AOutput ��ʂɁABUILD SUCCEEDED ���\�������A�����ł��B�v���W�F�N�g�t�H���_�ɁA�umain.hex�v�t�@�C�����ł��Ă���͂��ł��B ��̗�̂悤�ɐڑ����APICkit 3 �� USB�P�[�u�����p�\�R���ɐڑ����A�^�[�Q�b�g�̓d�������Ēu���A��������ł��������B PIC16F1938 �̃R���p���[�^�́A �u�����ŁE�b����ɂ��PIC�v���O���~���O����v�̃T���v���Ŏg���Ă��� PIC16F88x�V���[�Y�Ƃ́A�R���p���[�^�̍\�������Ȃ�ς���Ă��܂��B�ł��̂ŁA���̏��Ђ́A�R���p���[�^�Ɋւ��Ă̓��t�@�����X�Ƃ��Ă͎g���܂���B�K�� PIC16F193x�V���[�Y�ɂ́A���{��̃f�[�^�V�[�g ������A143�`144�y�[�W�ɃR���p���[�^�̊T�v��������₷�������Ă���܂��B���������ƁA���e�I�ɂ͋t�ɃV���v���ɂȂ蕪����₷���Ȃ��Ă���Ǝv���܂��B�܂��A��̃v���W�F�N�g�}�ɂ́A�uHeader Files�v�̒��Ɂu16F1938.h�v����荞��ł��܂��B����́A�R���p���[�^�₻�̑��̎��Ӊ�H���Z�b�g�A�b�v���邽�߂� CCS-C �̒萔���ڂ��Ă���A����Ɠ��{��f�[�^�V�[�g�̐��������킹�ēǂ߂A�ǂ̂悤�Ȓ萔��I��ŃZ�b�g�A�b�v����Ηǂ����������悻�������t���܂��B�����u16F1938.h�v�݂̍�ꏊ�� CCS-C ���g�ݍ���ł���uC:\Program Files\PICC\Devices�v(64bit�̏ꍇ��Program Files (x86)) �ł��̂ŁA��̂悤�Ƀv���W�F�N�g�Ɏ�荞��Œu���A�����ɎQ�Ƃ��邱�Ƃ��ł��܂��B �������v���O�����{�̂� #include <16F1938.h> �Ƃ��Ă��܂�����A�����Ɏ�荞�܂Ȃ��Ă��R���p�C���͂ł��܂����ACCS-C �̑g�ݍ��݊��̎g�������������鎞�Ɍ���K�v������܂��̂ŕ֗��ł��B  �Ƃɂ����A�܂��������Č��܂��傤�B�R���p���[�^�̃��t�@�����X���͂� DAC �ɂ��ݒ�ɂ��Ă��܂��B���� DAC �̏o�͓d���� 1.65V �ɂ��Ă��܂��B �Ƃɂ����A�܂��������Č��܂��傤�B�R���p���[�^�̃��t�@�����X���͂� DAC �ɂ��ݒ�ɂ��Ă��܂��B���� DAC �̏o�͓d���� 1.65V �ɂ��Ă��܂��BCH0 �� 1.64V ���w���Ă��܂��̂Ń��t�@�����X�d���� 1.65V ��菬�����̂ŃR���p���[�^�� ON ���Ă��܂���B CH1 �� 1.84V �ł���A�R���p���[�^�� ON ���Ă��܂��B �R���p���[�^�̏o�͂����ꂼ�� LED3 �� LED4 �ɏo�͂��Ă��܂��̂ŁA LED3 �� OFF�ALED4 �� ON ���Ă��܂��BVR1, VR2 ���Ă݂� 1.65V �O��� ON/OFF ���邱�Ƃ��m�F���Ă��������B main���̃R���p���[�^�̃Z�b�g�A�b�v�������L�Ɏ����܂��B // ***** �R���p���[�^�� FVR�ɂ��ݒ� ***** //setup_comparator(CP1_A0_FVR | CP2_A1_FVR //�@�@�@ | CP1_OUT_ON_A4 | CP2_OUT_ON_A5 | CP1_INVERT | CP2_INVERT); //setup_vref(VREF_COMP_DAC_2v048);�@�@�@ // FVR�ݒ� 2.048V // ***** �R���p���[�^�� DAC�ɂ��ݒ� ***** setup_comparator(CP1_A0_DAC | CP2_A1_DAC �@�@�@ | CP1_OUT_ON_A4 | CP2_OUT_ON_A5 | CP1_INVERT | CP2_INVERT); setup_dac(DAC_VSS_VDD);�@ // DAC�ݒ� dac_write(16); �@�@�@�@�@// DAC�l��������(0�`31) VDDx(�l/32), 16->1.65V ���݁A����u�R���p���[�^�� FVR�ɂ��ݒ��v�̂R�s�́A�R�����g�A�E�g����Ă��܂��B���́u�R���p���[�^�� DAC�ɂ��ݒ��v�œ����Ă��܂��B ���t�@�����X�d���́A(3.3V / 32) x 16 = 1.65V �̐ݒ�ł��Bdac_write(16); �̐��l�� 0�`31 �̊Ԃɕς��邱�Ƃɂ���� ON/OFF ����d����ύX�ł��܂��B ��́u�R���p���[�^�� FVR�ɂ��ݒ��v�̃R�����g���������āA���́u�R���p���[�^�� DAC�ɂ��ݒ��v�̕������R�����g�A�E�g���邱�ƂŁAFVR(�Œ�d�����t�@�����X)���g������ɂȂ�܂��B�u16F1938.h�v���Q�Ƃ���ƁE�E�E #define �@VREF_COMP_DAC_OFF �@�@�@0 #define �@VREF_COMP_DAC_1v024 �@�@0x84 #define �@VREF_COMP_DAC_2v048 �@�@0x88 #define �@VREF_COMP_DAC_4v096 �@�@0x8C �E�E�E�ƂȂ��Ă���A���݂̐ݒ�� 2.048V�ȊO�ɁA1.024V �� 4.096V ��I�����邱�Ƃ��ł��܂��B �܂��͊�{�I�ȓ���̃e�X�g�����܂����B�K�v�ɉ����āA�}�j���A���́u�R���p���[�^ ���W���[���̊T���u���b�N�}�v���Q�Ƃ��Ȃ���A���荞�݂Ȃǂ��g�����Ƃ��ł��܂��B 7. DC���[�^�[�̉�]�Ƒ��x�ύX �w�K�p�̃t�H���_�uC:\PIC_Practice\chap2_7�v���쐬���A���̒��Ɂ@main.c, SciCommand.c, ACM1602_lib.c, ACM1602_lib.h �����ĉ������B���̃��X�g�̊e�t�@�C�� �͈̔͂��h���b�O���đI�����A�������Ȃǂ̃G�f�B�^�ɓ\��t���āA���O��t���ĕۑ��Ŋe�t�@�C��������Ă��������B�������ALCD(ACM1602NI)�����t���Ă����A�A�i���O�̓������͂���荞�ނ��߂� JP1 ��ڑ����Ă��������BDC���[�^�[�̐������(PWM)�́APIC �� 13�ԃs��(CCP1)�ł��B�����ɂ̓X�s�[�J�[�A���v�̓��͂��ڑ�����Ă��܂��B�T�[�{����� 20kHz �ƂȂ�A�X�s�[�J�[�̍Đ��͈͂��Ă��蕷�����܂��m�C�Y���o�܂��̂� VR3�������ē������ĉ������B
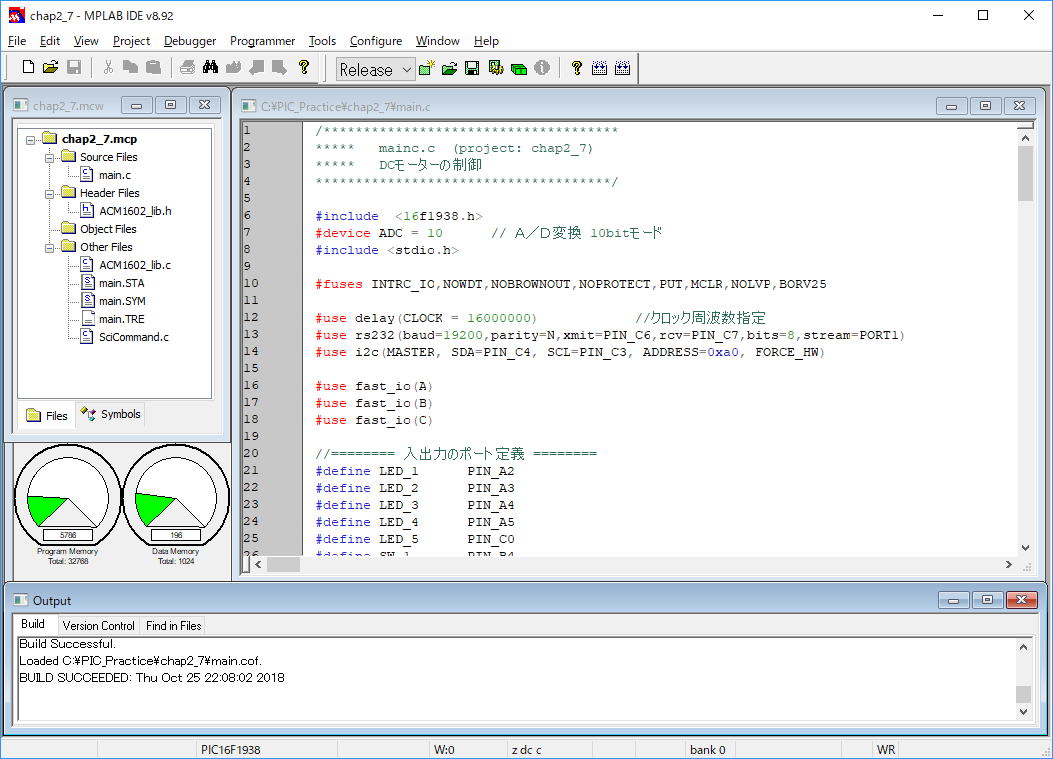 ���j���[�� �uProject - Build All�v�����s����ƃR���p�C�������s����AOutput ��ʂɁABUILD SUCCEEDED ���\�������A�����ł��B�v���W�F�N�g�t�H���_�ɁA�umain.hex�v�t�@�C�����ł��Ă���͂��ł��B ��̗�̂悤�ɐڑ����APICkit 3 �� USB�P�[�u�����p�\�R���ɐڑ����A�^�[�Q�b�g�̓d�������Ēu���A��������ł��������B ���̂c�b���[�^�[�̑��x�R���g���[���́A�܂������P���o�v�l�̉��p�ł��B setup_ccp1(CCP_PWM); ��CCP1��PWM���[�h�ɂ��āA�ꏏ�Ɋ֘A���ē��� Timer2 �� setup_timer_2(T2_DIV_BY_1, FULL, 1); �̕��� 20kHz(���� 50us)�@�œ��삷��悤�ɐݒ肵�܂��B�^�C�}�Q�̊��荞�݂��L�q���Ă��܂����A����͓���I�ɂ͑S���g�p���Ă��܂���A�P�Ɏ������m�F���郂�j�^�[�Ƃ��Ă̎g�p�ł��B  ���̃��[�^�[�̕i�Ԃ� RS-385PH �Œ�i�d���� 6V�ł����A���}�ŕ�����܂��悤�ɁA�R�l�N�^ CN-STP_MTR (��㕔�̒���)�� 5�ԃs���� 5V(�Ԃ̐�)�œ��삳���Ă��܂��B���[�^�[�̃}�C�i�X���́A�R�l�N�^ CN-DC_MTR (�����)�� 3�ԃs��(���F�̐��ATR2��ʂ���CCP1�̏o��) �ɐڑ����܂��BJP7��ڑ����Ă����K�v������܂��B�@��H�} ���Q�����Ă��������B ����Ƃ��ẮAADC-CH0��ǂݍ��݂܂��B���̓ǂݒl�� 10�r�b�g�ł�����A0�`1023 �ɂȂ�܂��B setup_timer_2(T2_DIV_BY_1, FULL, 1); �̐ݒ�� FULL(200)�̒l���^�C�}2�̔�r�ݒ�l�ɂ��Ă��܂�����A�f���[�e�B�ݒ�l�� FULL(200)�Ƃ���ƃf���[�e�B�́A100%�ƂȂ�܂��BADC�̓d���Ńf���[�e�B��ݒ肷����͎��̒ʂ�ł��B void SetDuty(void) { �@�@�@if (adata != adatas) { �@�@�@�@�@�@DUTY = (long)(Ritu * adata); �@�@�@�@�@�@CCPR1L = DUTY; �@�@�@�@�@�@adatas = adata;�@�@�@//�O��l���X�V �@�@�@} �@�@�@delay_ms(100); } ADC �̓ǂݍ��ݒl�� 1023(VR1���E�����ς�)�̎��ɁA�ϐ�DUTY�� 200�ɂ��邽�߂̒萔(Ritu = 0.1956)���|���āAADC�l���f���[�e�B�ɕϊ����� DUTY �� CCPR1L (�f���[�e�B�ݒ背�W�X�^) �ɐݒ肷��l�ɂ��Ă��܂��B���[�^�[�̓d���́A�����������ʓd�����g���������ǂ��ł��B�e�X�g�ł͏�}�̂悤�Ɋ����Ƃ��Ă��܂��̂ŁAADC�̓ǂݍ��ݒl�Ƀm�C�Y�������Ă��܂��B��}�� ADC CH0 �̓ǂݒl�̈ꌅ�ڂ����Ȃ蓮���Ă���̂�������܂��BVR1 �����ƃf���[�e�B���ς��A���[�^�[�̃X�s�[�h���ω����܂��B���̃��[�^�[�ł́A�f���[�e�B�� 60% �ȉ��ɂ���ƃ��[�^�[�͒�~���Ă��܂��܂��B���̃R���g���[���̎d���́A�����̖��邳��ς����肷��Ȃǂ̉��p�ɂ��g���Ă��܂��B �u�����ŁE�b����ɂ��PIC�v���O���~���O����v��340�y�[�W�ɂ́A�c�b���[�^�[�̐��]�E�t�]���R���g���[������Ⴊ������Ă��܂��B�������A���Ȃ蕡�G�ȊO�t����H���K�v�ł��B ���ۂ̂Ƃ���A���]�E�t�]�E��~�E�u���[�L���ł���p�������C���^�[�t�F�C�X�� �h�Q�b�̃V���A���C���^�[�t�F�C�X���������g�ݍ��ݗp�h���C�o�[�����r�I�����ŐF�X�Ƌ�������Ă��܂��̂ŁADC���[�^�[�̐���ɂ́A�������g���̂����ۓI���ȂƂ��v���܂��B 8. RC�T�[�{ Motor�̓���e�X�g �w�K�p�̃t�H���_�uC:\PIC_Practice\chap2_8�v���쐬���A���̒��Ɂ@main.c, SciCommand.c, ACM1602_lib.c, ACM1602_lib.h �����ĉ������B���̃��X�g�̊e�t�@�C�� �͈̔͂��h���b�O���đI�����A�������Ȃǂ̃G�f�B�^�ɓ\��t���āA���O��t���ĕۑ��Ŋe�t�@�C��������Ă��������B�������ALCD(ACM1602NI)�����t���Ă����A�A�i���O�̓������͂���荞�ނ��߂� JP1 ��ڑ����Ă��������B�܂��ARC�T�[�{���[�^(SG90)�̐ڑ��́A�ԐF�̐��� �R�l�N�^ CN-STO_MTR �� 5��(+5V)�ցA���F�̐��͓����R�l�N�^�� 6��(GND)�ցA�I�����W�̐��́A�R�l�N�^ CN-SENSE�� 3��(CCP1)�ɐڑ����Ă��������B�T�[�{�̐������(PWM)�́APIC �� 13�ԃs��(CCP1)�ł��B�����ɂ̓X�s�[�J�[�A���v�̓��͂��ڑ�����Ă��܂��B�T�[�{����� 50Hz �ƂȂ�A�X�s�[�J�[�̍Đ��͈͂ł͂Ȃ��̂� 50Hz �Ƃ��Ă͕������܂��m�C�Y���o�܂��̂� VR3�������ē��삳���ĉ������B���̃��[�^�[���H���d�q�ʏ�����Ŏ�舵���Ă��܂��B ���X�g chap2_8 MPLAB ���N�����āA�v���W�F�N�g���쐬���܂��B�쐬�@�́A��ɏЉ���ʂ�ł��B ���}�̂悤�ɍ\�����Ă��������B 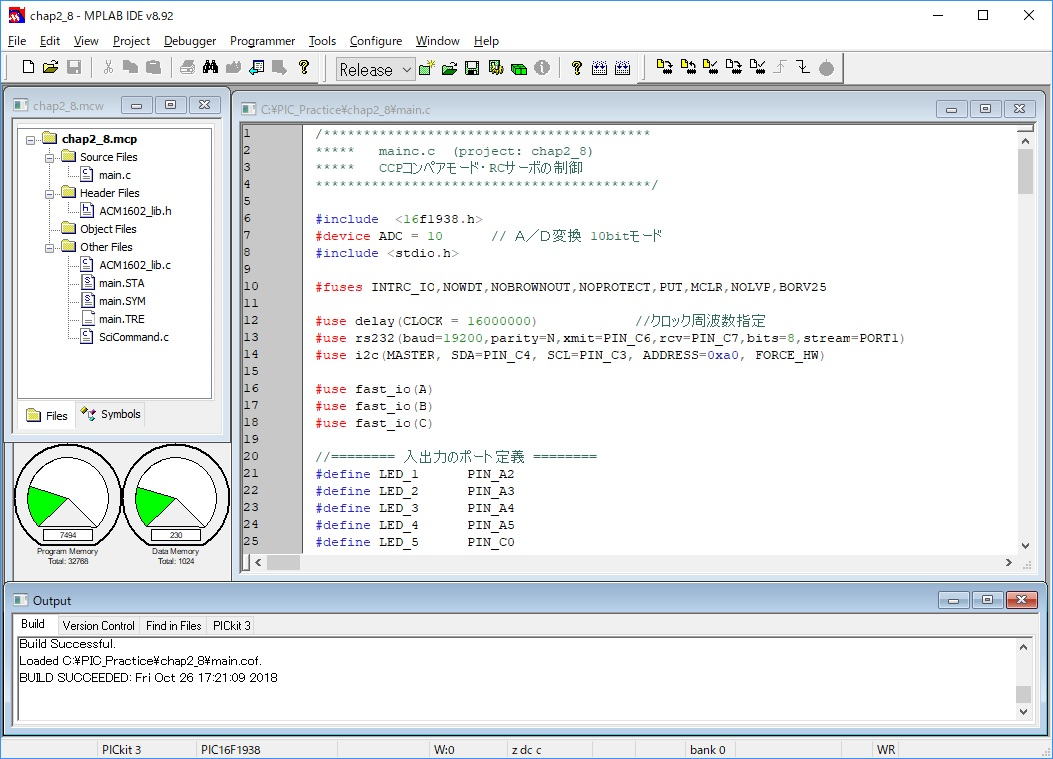 ���j���[�� �uProject - Build All�v�����s����ƃR���p�C�������s����AOutput ��ʂɁABUILD SUCCEEDED ���\�������A�����ł��B�v���W�F�N�g�t�H���_�ɁA�umain.hex�v�t�@�C�����ł��Ă���͂��ł��B ��̗�̂悤�ɐڑ����APICkit 3 �� USB�P�[�u�����p�\�R���ɐڑ����A�^�[�Q�b�g�̓d�������Ēu���A��������ł��������B �����Ŏg���Ă���q�b�T�[�{���[�^�[�̌^�Ԃ́ASG90 �ł��B�����d�l�����Q�Ƃ��Ă��������B  �����R���̎����Ԃ̃n���h���������A��s�@�̕⏕���𑀍삵���肷��l�Ȏ��Ɏg���܂��B ���̎d�l�ɂ��A20ms �Ԋu�ő���p���X�̕��� 0.5ms �̎��ɂ� -90���ƂȂ�A2.4ms �̎��ɂ� +90���ƂȂ�A1.45ms�Œ����� 0���ƂȂ�܂��B�Ⴆ�A0.5ms �̃p���X�𑗂葱���Ă���� -90���̈ʒu��ێ���������(�T�[�{)��������܂��B ���_���猾���A�ǂ̂悤�ȕ��@�ł��\��Ȃ��̂ŁA20ms �Ԋu�ŁA�ێ��������ʒu�̃p���X��(0.5�`2.4ms)�𑗂葱����Ύw�肵���p�x�̈ʒu�ɒ�~����̂ł��B �܂��͓������Č��܂��傤�B���点�n�߂�(�������) �ƁA-90�����炠��p�x(2.368��)�Â��Ԋu�� +90���Ɍ������ē����čs���A+90���ɒB����ƈ�C�� -90���ɖ߂�܂��B������ɌJ��Ԃ��܂��B����́A�u�����ŁE�b����ɂ��PIC�v���O���~���O����v�� 336�`338�y�[�W�ɂ���T���v���\�t�g�Ɠ�������ł��B ���̓d���������̓�����uAUTO�v���[�h�ƌ����Ă��܂��B���̃\�t�g�ł́A����Ƃ͕ʂɂQ���[�h�������Ă��܂��B 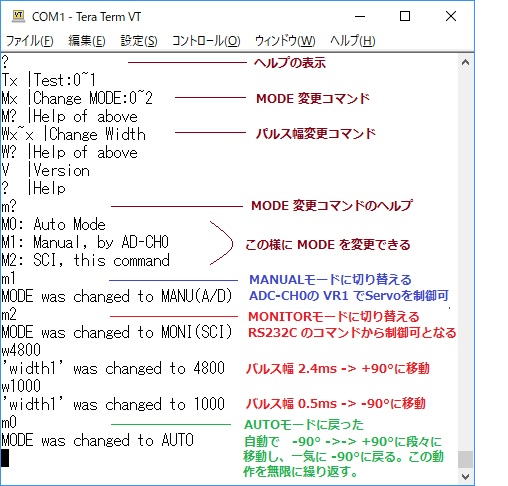 �uMANUAL�v���[�h�ƁuMONITOR�v���[�h�ł��B���}���Q�Ƃ��āA�R�}���h 'M1'����͂���ƁuMANUAL�v���[�h�ɐ�ς��܂��B���̃��[�h�ł́A��㕔�� VR1 ���g���ăT�[�{���[�^�[�𐧌䂵�܂��B �uMANUAL�v���[�h�ƁuMONITOR�v���[�h�ł��B���}���Q�Ƃ��āA�R�}���h 'M1'����͂���ƁuMANUAL�v���[�h�ɐ�ς��܂��B���̃��[�h�ł́A��㕔�� VR1 ���g���ăT�[�{���[�^�[�𐧌䂵�܂��BVR1 ������t�Ƃ���� -90��(0.5ms) �ƂȂ�܂��B�E��t�Ƃ���� +90��(2.4ms)�ɂȂ�AVR1 �̉�]�ɉ����ăT�[�{�̈ʒu�����݂ɕύX�ł���̂�������܂��B ���ɁA�R�}���h 'M2'����͂���ƁuMONITOR�v���[�h�ɐ�ւ��ARS232C �̃R�}���h�ŃT�[�{���R���g���[���ł���悤�ɂȂ�܂��B �����A���̎��ɓ��͂��� 'wxxxx' �� xxxx �́A�\�t�g�̕ϐ� Width1 �ɑ�������̂ŁA���͈̔͂����܂��Ă��܂��Bmain�����̃�����������ƕ�����܂��� 1000�`4800 ����肤��͈͂ɂȂ��Ă��܂��B 1000 �� -90��(0.5ms)�A4800�� +90��(2.4ms) �ł��B2900 �� 0��(1.45ms) �̒����ɂȂ�܂��B �R���y�A���[�h�ł́A��̖{�� 326�y�[�W�ɋL�q����Ă���悤�ɁACCP1 �� TIMER1�Ɩ��ڂȊW������܂��B�܂�A�����V���b�g�̃p���X�������肷�邱�Ƃ��ł����ł��B�܂��A���̃\�t�g�ł́A20ms �̃x�[�X�̃^�C�}�[�Ƃ��Ă� TIMER2 ���g���Ă��܂��B��L�̖{�ł� TIMER0���g���Ă��܂��B���R�́A���̃\�t�g���N���b�N��16MHz�Ȃ̂ŁATIMER0�ł́A���܂� 20ms �����Ȃ��̂� TIMER2 �ɕύX���Ă��܂��B ���̃\�t�g�̍\������ԑ�ȓ����� TIMER2 �̊��荞�ݓ��̏������S���Ă��܂��B �@�@�@#int_timer2 �@�@�@void isr2(void) {�@�@�@�@�@�@ // 50Hz�œ����Ă���(����20ms) �@�@�@�@ setup_ccp1(CCP_OFF);�@�@�@�@�@�@�@�@�@�@�@�@�@�@�@�@ //CCP1�o�̓I�t�iLow) �@�@�@�@ setup_ccp1(CCP_COMPARE_CLR_ON_MATCH);�@�@�@�@ //�R���y�A���[�h�ăZ�b�g �@�@�@�@ CCP_1 = Width1;�@�@�@�@�@�@�@�@�@�@�@�@�@�@�@�@�@�@�@//�R���y�A�l�ăZ�b�g �@�@�@�@ set_timer1(0);�@�@�@�@�@�@�@�@�@�@�@�@�@�@�@�@�@�@�@�@ //�^�C�}�P���Z�b�g �@�@�@�@++Cnt20ms;�@�@�@�@�@�@�@�@�@�@�@// �^�C�}�[�J�E���^ �@�@�@�@ output_toggle(MONI);�@�@�@�@�@�@ // �m�F�p���j�^�[(����20ms)-OK �@�@�@} �ǂ̃��[�h������ȒP�ɃT�[�{���[�^�[���R���g���[���ł��܂������A����͂��̊��荞�݂̒��ŁA�p���X�������߂� Width1 (Global�ϐ�)���e���[�h�̒��ŕύX���Ă��邩��ł��BTimer2 �̊��荞�ݏ������̐����́A���̒ʂ�ł��B �^�C�}�Q�� 20ms ���Ƃ̊��荞�ݏ����ł́A�܂��������� CCP1 ���I�t�ɂ��ďo�͂� Low �Ƃ��Ă��܂��B���̌� CCP ���R���y�A���[�h�ɍĐݒ肵�A�����V���b�g�p���X�Ƃ��� Width1 ���p���X���f�[�^�Ƃ��Đݒ����A�^�C�}1�̃J�E���^�����Z�b�g���Đ��m�ȃp���X���ɂȂ�悤�ɂ��Ă��܂��B  ��ɏq�ׂ܂����悤�ɁA���̃v���O�����ł́A�R��MODE�������Ă��܂��B��̗�ł́A���j�^�[(RS232C)��MODE���ւ��܂����B����ȊO�Ɋ��̂Q�̉����tSW(1��2)�ł���ւ��邱�Ƃ��ł��܂��BSW1
�݂̂� �P�b�ȏ㉟���� MANUAL(A/D)�ɐ�ւ��܂��B�܂� SW2 �݂̂� �P�b�ȏ㉟���� MONITOR(SCI)�ɐ�ւ��܂��B�܂��ASW1
�� SW2 ���� �P�b�ȏ㉟���Ə����� AUTO �ɐ�ւ��܂��B ��ɏq�ׂ܂����悤�ɁA���̃v���O�����ł́A�R��MODE�������Ă��܂��B��̗�ł́A���j�^�[(RS232C)��MODE���ւ��܂����B����ȊO�Ɋ��̂Q�̉����tSW(1��2)�ł���ւ��邱�Ƃ��ł��܂��BSW1
�݂̂� �P�b�ȏ㉟���� MANUAL(A/D)�ɐ�ւ��܂��B�܂� SW2 �݂̂� �P�b�ȏ㉟���� MONITOR(SCI)�ɐ�ւ��܂��B�܂��ASW1
�� SW2 ���� �P�b�ȏ㉟���Ə����� AUTO �ɐ�ւ��܂��B�Ȃ��ALCD �� '��'��\�����邽�߂ɁALCD �� CGRAM �� '��'���ꕶ���o�^���ALCD_Disp(void)�̒��ŁAacmLCD_Putc(0x08); �ɂĕ\�����Ă��܂��B ����ł́ASW �̑����j�^�[�����p���܂����BSciCommand.c ���̊e���[�`���́A'C����'�̊w�K�ɖ��ɗ��Ǝv���܂��B���̃t�@�C���̐擪�� #include <stdlib.h> �����s���Ă��܂��B����͕W���� atol(p); ���g�p���邽�߂ɃC���N���[�h���邱�Ƃ��K�v�ł�(��̖{�� 208 �` 209 �y�[�W���Q�ƁF���C�u����)�B �X. Stepping Motor�̉�] �w�K�p�̃t�H���_�uC:\PIC_Practice\chap2_9�v���쐬���ĉ������B���̃t�H���_�̒��Ɏ��̂S�̃t�@�C�������ĉ������B main.c �A SciCommand.c �AACM1602_lib.c�AACM1602_lib.h �ł��B�쐬���@�́A����܂Œʂ�ł��B�������ALCD(ACM1602NI)�����t�������������B�܂��A��� CN-STP_MTR �ɕt���̃R�l�N�^�t�P�[�u�����g���ă��[�^�[��ڑ����Ă����ĉ�����(���̎ʐ^���Q��)�B ���� chap2_9 �́A�O�� 16F1827 �ōs���� chap_7 �ƑS����������ł��B���������Đ������A�قڂ��̂܂܈��p���܂��B ���X�g chap2_9 ���j���[�� �uProject - New�v �� chap2_9 �̃v���W�F�N�g���ȑO�Ɠ��l�̍�ƂŐV���ɍ���Ă��������B main.c �́A�v���W�F�N�g��ʂ� Source Files ��ʼnE�N���b�N���� Add ���A SciCommand.c �AACM1602_lib.c �́AOther Files ��ʼnE�N���b�N���� Add ���A �w�b�_�[�t�@�C���� ACM1602_lib.h �́AHeader Files ��ʼnE�N���b�N���� Add���ĉ������B���}�̃v���W�F�N�g�̉�ʂ̒ʂ�ɂ��Ă��������B 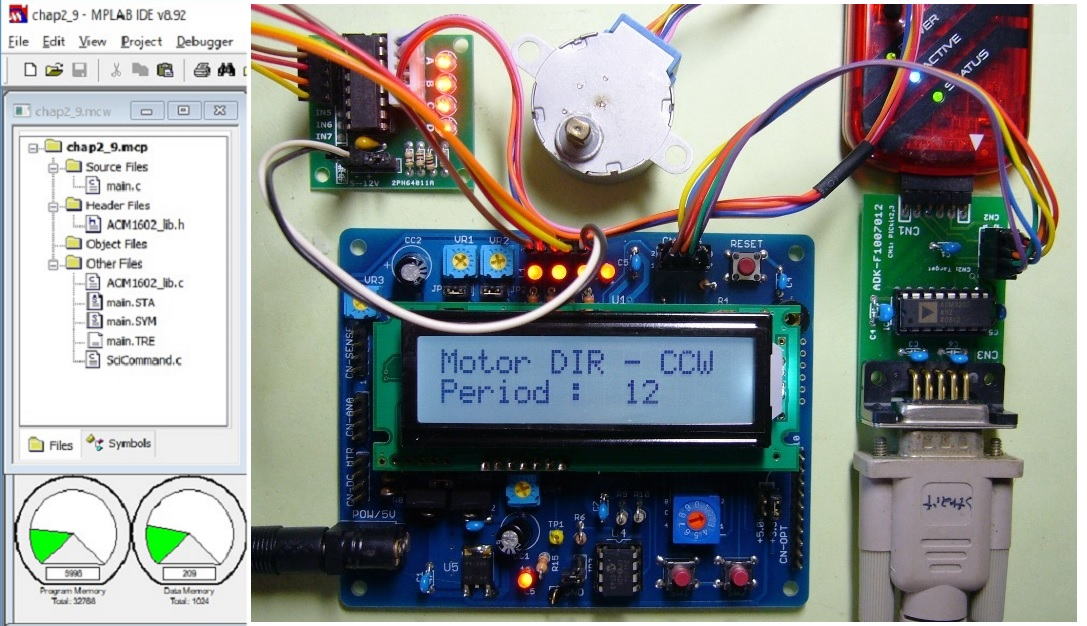 �R���p�C�����āAPIC�ɏ�������ő��点�Ă��������B ���̏�ԂŁA�����l�̐ݒ�Ń��[�^�[�͉�]���Ă��܂��B���̃��[�^�[�̎d�l���m���߂܂��傤�B���}���Q�Ƃ��Ă��������B 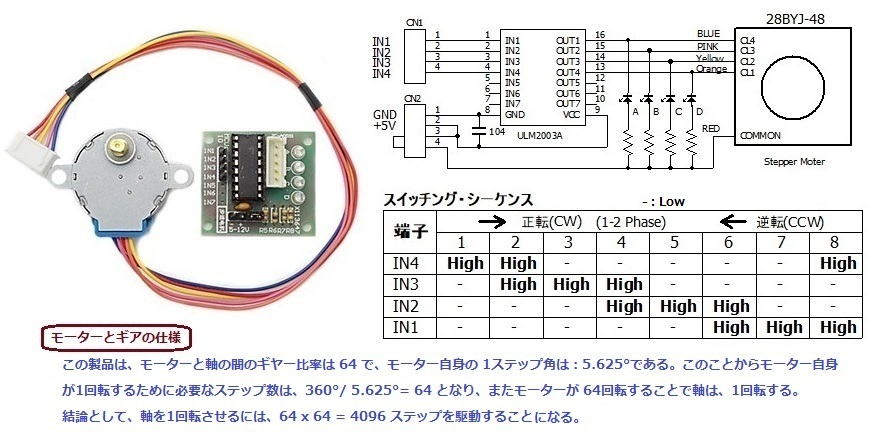 �X�e�b�s���O�E���[�^�[�́A�p���X���������ē��삷�郂�[�^�[�ł���A�p���X���[�^�[(Pulse motor)�Ƃ���������̂ł��B���m�Ȉʒu��������������ł���̂ŁA���u�̈ʒu���߂��s�Ȃ����Ɏg���܂��B��̉�H�}�́A���̃��[�^�[�ɕt�����Ă���h���C�o�[�̂��̂ŁAPIC ����́AIN1, IN2, IN3, IN4 ���o�̓|�[�g�ŃR���g���[�����܂��B��L�̃V�[�P���X�}�� 1->2->3�E�E�E->8->1->2�E�E�E�̏��ɐ��䂷������](���v����:ClockWise)���A���̋t�����ɐ��䂷����t�](�����v����: Counter ClockWise)���܂��B 1->2->3�E�E �ƈړ�����i���X�e�b�v�ƌĂсA���̃X�e�b�v�̈ړ���������Ή�]���x�͏オ��A�x����A������܂��B�~�܂�A���̈ʒu�ɒ�~���A�ʒu�ێ����܂��B���[�^�[�v�̓d�C�I����ы@�B�I�v���ɂ���āA������x�ȏ�͑����͂Ȃ�܂��A��~���Ă��܂��܂��B������E��(Out-of-step)�ƌ����Ă��܂��B�܂��A���ׂ������肷���Ă��E�����N����܂�����A�E�����N�����Ȃ��͈͂Ŏg�p����K�v������܂��B���̂��߁A���̖ړI�Ɏg�����ɂ���ă��[�^�[��I�肵�Ȃ���Ȃ�܂���B���̃e�X�g�ł́A��̎ʐ^�̐ڑ��̂悤�ɁALED1�`4 �̏o�̓|�[�g�Ƀ��[�^�[�� IN1, IN2, IN3, IN4 ��ڑ����Ă��܂��̂ŁA���[�^�[����]���Ă���Ə�}�̃V�[�P���X�̂悤�� LED �̓_�ł��ړ����܂��B���̃��[�^�[�̃X�e�b�v�p�ƌ����M�A�Əo�͎��̊W�ɂ��ẮA��́u���[�^�[�ƃM�A�̎d�l�v���Q�Ƃ��Ă��������B 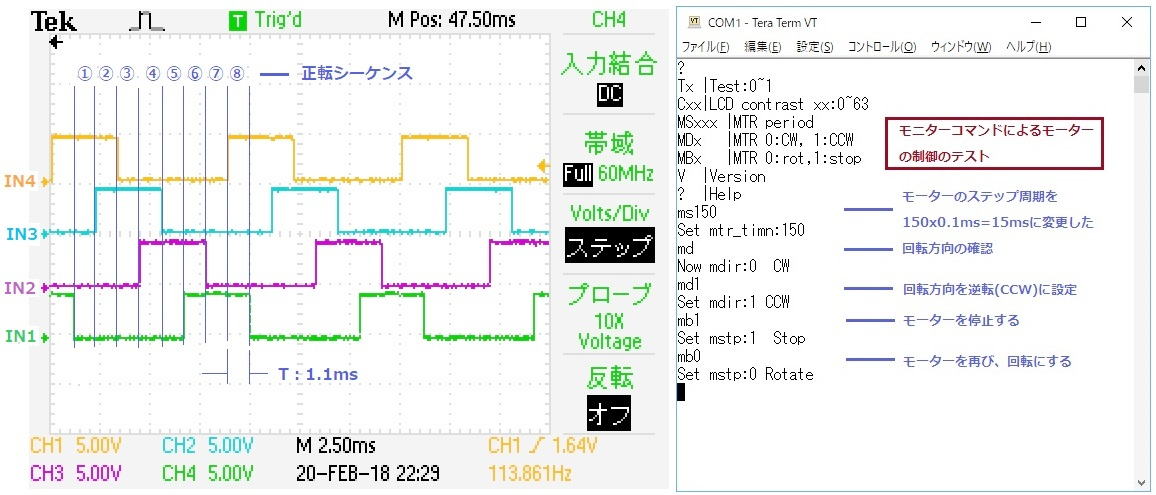 ��}�̍��́A���[�^�[����]�����Ă��鎞�� IN1, IN2, IN3, IN4 ���I�V���X�R�[�v�Ŋώ@���Ă���ł��B�@�A�B�C�D�E�F�G�́A�u�X�C�b�`���O�V�[�P���X�v��High�ELow�ʂ�ɂȂ��Ă��邱�Ƃ�������܂��B�܂����̏ꍇ�̃X�e�b�v����(T)�́A1.1ms�ł��邱�Ƃ�������܂��B ��}�̉E�́A���j�^�[����A���[�^�[�̓�����R���g���[�����Ă���ł��B�R�}���h�Ƃ��āuMSxxx�v�uMDx�v�uMBx�v�̂R��ނ��������Ă��܂��B���̂Q����(��:MD + Enter)����͂���ƌ��݂̏̕\�����������܂��B��ʂɃR�����g�ŏ�������Ă���悤�ɐ���ł��܂��B�̕\���ŕ\������Ă���umtr_timn�v�umdir�v�umstp�v�́A���̃v���W�F�N�g�̒��Ŏg�p���Ă���ϐ����ł��B���ꂼ��ɂ��Đ������܂��B mtr_timn : �X�e�b�v������ 0.1ms x mtr_timn �ƂȂ��Ă���B�ϐ��Emtr_timn��ύX���邱�ƂŃX�e�b�v������ύX���邱�Ƃ��ł���B�Ⴆ�Amtr_timn �� 11(10�i)�Ƃ���ƃX�e�b�v�����́A1.1ms �ƂȂ�A��}�E���̔g�`�}�̂悤�ɂȂ�B mdir : ���[�^�[�̉�]�����ŁA0 �����](CW)�� 1 ���t�](CCW)��\���A���̕ϐ������������邱�Ƃʼn�]������ύX�ł���B mstp : ���[�^�[�̉�]�E��~�ŁA0 ����]�� 1 ����~��\���A���̕ϐ������������邱�Ƃʼn�]�E��~�𐧌�ł���B ���̂悤�Ƀ��j�^�[���烂�[�^�[�̓����ύX���邱�Ƃ��m�F�ł��܂��B�܂�A���p�̃\�t�g�ł̐���ŁA�����̕ϐ������������邱�ƂŁA���[�^�[�����R�ɃR���g���[�����邱�Ƃ��ł��܂��B LCD �ɂ́A�����̏�\�����Ă��܂��B �P�s�� :�u Mortor DIR - xxxx�v �A���]�̏ꍇ xxxx �� CW �A�t�]�̏ꍇ�� CCW �A��~�̏ꍇ�� STOP �ƕ\������܂��B �Q�s�� : �uPeriod :�@ xxxx�v�@�APeriod �́A�X�e�b�v������\���Ă���Amtr_timn�����̂܂ܕ\�����Ă��܂��B�܂�A���j�^�[�R�}���h�� 'ms2000' �ȂǂƂ���A�X�e�b�v������ 200ms(2000x0.1)�ɕς��܂��B ���� SW1, SW2 ����A�X�e�b�v�����Ɖ�]�����̕ύX���ł��܂��BSW1 ���������ƂɃX�e�b�v�������C���N�������g(+1)����A SW2 ���������ƂɃf�N�������g(-1)����܂��B�܂� SW1��SW2 ���ɉ����ƁA��]����������ւ��܂��B���̕ω��̏́ALCD �ɕ\������܂��B �^�C�}�[�Q��100us(0.1ms)���荞�݂��A���̃��[�^�[�R���g���[���̃��C���ɂȂ��Ă��܂��B void isr2() // 100us Interrupt OK { �@�@++Cnt100us;�@�@�@ // 100us counter �@�@if(cnt_mtr-- == 0) {�@�@// mtr_timn x 100us ��1��A�����ɓ����Ă��� �@�@�@�@cnt_mtr = mtr_timn;�@�@�@�@ // �J�E���^�[�ݒ�l�����ɖ߂� �@�@�@�@if(mstp == 0) { �@�@�@�@�@�@�@�@�@// ��~�ł���Ή������Ȃ� �@�@�@�@�@�@MTR_OUT(MTR_DT[i]);�@�@ �@ // ���݂� i ��data���|�[�g�ɏo�͂��� �@�@�@�@�@�@if (mdir == 0) { �@�@�@�@�@�@�@�@if(++i > 7)�@i = 0;�@�@�@�@// ���](CW) �@�@�@�@�@�@} �@�@�@�@�@�@else { �@�@�@�@�@�@�@�@if(--i < 0)�@i = 7;�@�@�@ �@ // �t�](CCW) �@�@�@�@�@�@} �@�@�@�@} �@�@} } ���̒��ɁA���[�^�[����̂R�̕ϐ�(mtr_timn�Amdir�Amstp)���S�ēo�ꂵ�Ă��܂��̂ŁA���̒Z�����[�`����ǂ߂��[�^�[����Ɋւ��Ă͕�����Ǝv���܂��B�����ɏo�Ă��� �z��FMTR_DT[] �� main.c �̎n�߂ɒ�`���Ă��܂��E�E�E // ���[�^�[��]�f�[�^�̔z��@MTR_DT[0]�`MTR_DT[7] ���g���Ă���@�@���] -> int MTR_DT[9] = {0b1000, 0b1100, 0b0100, 0b0110, 0b0010, 0b0011, 0b0001, 0b1001, 0b0000}; �E�E�E ��Ɏ������u�X�C�b�`���O�V�[�P���X�v�̒ʂ�ɂȂ��Ă��܂��B�Ō�� '0b0000' �͎g�p���Ă��܂���B ��:MTR_OUT(MTR_DT[i]); �ł́A���[�^�[�h���C�o�[�� IN1,IN2,IN3,IN4 �ɏ�̃X�C�b�`���O�f�[�^���o�͂��Ă��܂��B �X�e�b�s���O�E���[�^�[�ɂ��A�F�X�ȃ^�C�v�̂��̂��L��܂��B��{�I�ɂ́A���̃��[�^�[�������h���C�o�[�p�̂h�b��A����𓋍ڂ�������g�����ƂɂȂ�Ǝv���܂��B�������l�����͑S�������ł����A���̃V�[�P���X�̍\���͎d�l���ɍ��킹�č\�����Ă��������B���̃e�X�g�Ɏg�p�������[�^�[�̃X�s�[�h��g���N�͂ƂĂ��������ł����A����炪�傫�����̂���R����܂�(�Ⴆ�R�s�[�@�̎��̈ړ��Ȃ�)�B 10. �����g�����v(HC-SR04)���� �w�K�p�̃t�H���_�uC:\PIC_Practice\chap2_10�v���쐬���ĉ������B���̃t�H���_�̒��Ɏ��̂S�̃t�@�C�������ĉ������B main.c �A SciCommand.c �AACM1602_lib.c�AACM1602_lib.h �ł��B�쐬���@�́A����܂Œʂ�ł��B�������ALCD(ACM1602NI)�����t�������������B�܂��A�����v�� HC-SR04 �� �R�l�N�^ CN-SENSE �ɕt���̃R�l�N�^�t�P�[�u�����g�����ڑ����Ă����ĉ�����(���̎ʐ^���Q��)�B����ɂ�����A���̎ʐ^�̂悤�� RC1 �� RC2 �����炩�����W�����p�[���Ă����K�v������܂��B�����ڑ����Ă����Ȃ��Ɠ��삵�܂���B ���X�g chap2_10 ���j���[�� �uProject - New�v �� chap2_10 �̃v���W�F�N�g���ȑO�Ɠ��l�̍�ƂŐV���ɍ���Ă��������B main.c �́A�v���W�F�N�g��ʂ� Source Files ��ʼnE�N���b�N���� Add ���A SciCommand.c �AACM1602_lib.c �́AOther Files ��ʼnE�N���b�N���� Add ���A �w�b�_�[�t�@�C���� ACM1602_lib.h �́AHeader Files ��ʼnE�N���b�N���� Add���ĉ������B���}�̃v���W�F�N�g�̉�ʂ̒ʂ�ɂ��Ă��������B 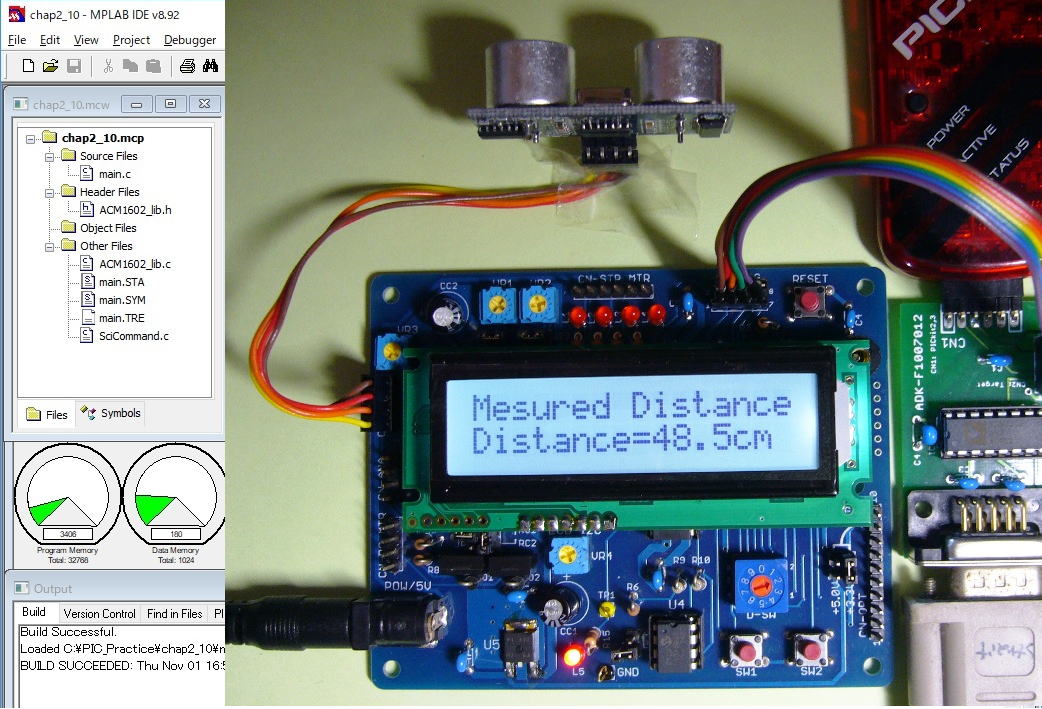 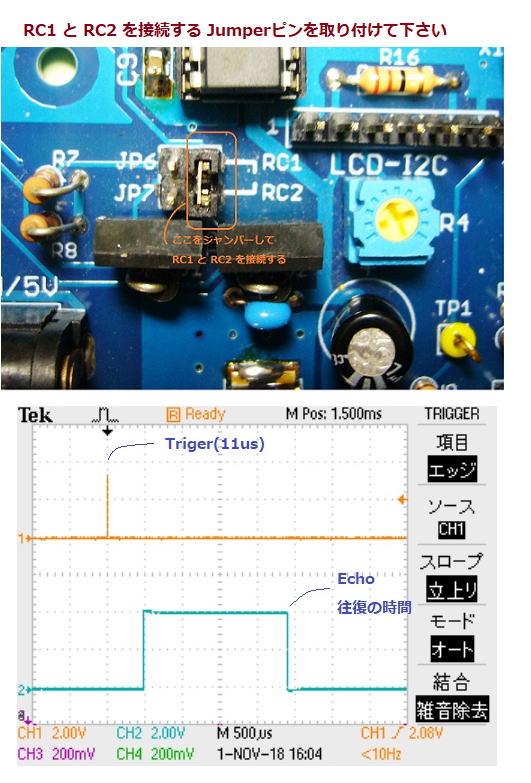 �R���p�C�����āAPIC�ɏ�������ő��点�Ă��������B �R���p�C�����āAPIC�ɏ�������ő��点�Ă��������B�����v HC-SR04 ��Ώە��Ɍ����Ă��������B 0.5�b�����ɁA�����̌v�������� LCD�̂Q�s�ڂɕ\���������܂��B HC-SR04 �̎d�l�ɂ��A10us �̃g���K���|����ƁA���̌�ɑΏە��܂ł̉����ɂ����������Ԃ� High �ł��� Echo �p���X�ŕԂ��Ă��܂��B ���� Echo �p���X�̒����́A�����ɂ����������Ԃ������Ă��܂��B(���̃I�V���}���Q��) ���������āA���̉����ɂ����������Ԃ邱�Ƃɂ���āA�v�Z�ɂ���ĕГ��̋�����������킯�ł��B�����͉��x�ɂ���ĕω�( 331.5 + 0.61 x �ێ����x )���܂��B���������C��15���� 340m/s �̑��x�ɂȂ�܂��BA/D�ɉ��x�v��t����Z�����邱�Ƃ��ł��܂����A����͂���͂Ȃ��Ői�߂܂��B �܂��A�p���X���𑪂�������ATimer1�̃Q�[�g�M���ɂ�������APIC16F1�V���[�Y�ŐV���ɒlj����ꂽ 24bit �̃J�E���^�ɂ��{�i�I�� SMT (Signal Mesurement Timer)�@�\�Ȃǂ�����܂��B�������A����̃n�[�h�E�F�A�ł́A�O�҂́AT1CKI�𑼂̖ړI�Ɏg���Ă��邽�ߎg���܂��A��҂́A16F1938�ɂ͓��ڂ���Ă��Ȃ��̂Ŏg���܂���B ����ŁA�u�����ŁE�b����ɂ��PIC�v���O���~���O����v�� 334 �` 336�y�[�W�ɋL�ڂ���Ă���Q�� CCP ���g�����������g���܂��B���̂��߂ɂ́A�ʐ^�̂悤�� RC1 �� RC2 �����炩���߃s�����g���ăW�����p�[���Ă����K�v������܂��B����́ACCP1 �� CCP2 �ɓ����M�������āAEcho �̗����オ��� CCP2 �ŃL���v�`�����A���������莞�_�� CCP1 �ŃL���v�`�������悤�ɂ���킯�ł��B ���̃\�t�g�𐧍삷��O�ɁA��L�̖{�ɋL�ڂ���Ă���uUSART�̃{�[���[�g�̑���v�����s���A����m�F�����܂����B�����ɋL�q����Ă�����e�́A����̌v���ɂ��A�Y�o���Q�l�ɂȂ�Ǝv���܂��B Echo �̗����オ��� CCP2 �ŃL���v�`�����A����������� CCP1 �ŃL���v�`���������ƁACCP1 �̊��荞�݂�����܂�����A�����ŗ��҂̃L���v�`���l�̍����Ƃ�AEcho �̕��� PIC �̃T�C�N���^�C���̒P�ʂŕ����邱�ƂɂȂ�܂��B �Ώە��܂ł̋������o���v�Z�́Amain.c �� void CalcDistDspLcd(void) �̒��Ƀ������ł������Ă��܂��B �y �Ώە��܂ł̋����̌v�Z (������340m/s�Ƃ��Čv�Z����) �z �@�@(1) �Г��̋���(cm)=T(Echo:us)�~1/2�~340(m/s)�~100(cm/m)�~1/1000000(us/s) �@�@(2) ��̎����܂Ƃ߂�Ɓ@�Г��̋���(cm)=�����̎���T(Echo:us) �~�@0.017(cm/us) �@�@---------------- �@�@�Ώە��܂ł������̎���(us)��������A��L�̎��ɂ���ĕГ��̋���(cm)���o�� �@�@pulse �� (Freq/4)���J�E���g���Ă���A���̎�����(4000000/Freq)(us)�ł��� �@�@���������� (4000000/Freq) �~ pulse �ɂ�艝���̎���(us)���o�� ����ɏ]���āAvoid CalcDistDspLcd(void)�̒��ŁE�E�E �@�@Distance = ((4000000/(float)Freq) * pulse) * 0.017;�@�@�@ //�Ώۖ��̋���(cm) �E�E�E�Ƃ����v�Z���ŁA�Ώۂ܂ł̋������Z���`�P�ʂł����Ă��܂��B ���ۂɓ��삵�Ă���g�`�}�́A��̃I�V���̐}�̒ʂ�ł��B�Ώە����ړ����Čv�����ʂƎ��������r���Ă݂܂������A�v�������͐��m�ȑ��肪�ł��Ă���Ǝv���܂����B�l�b�g��ł́A�ڍׂȌ덷�܂ŏo���Ă����������̂ŁA�Q�l�ɂ����Ɨǂ���������܂���B �y ���� �z HC-SR04 �̑���\�����͎d�l����ł́A2cm-400cm �ƂȂ��Ă��܂��B�������A�N���b�N16MHz �ō��̐ݒ�ł́A�g���Ă���J�E���^�� 16bit �ł���̂ŁA270cm���炢�܂ł����v���ł��Ȃ��ł��B����\�͉����邯��ǂ��Asetup_timer_1()�̃v���X�P�[���� T1_DIV_BY_2 �ɂ���� HC-SR04�̑���\����(2cm-400cm)���\���J�o�[�ł��܂��B��������̌v�Z�����A����ɍ��킹�邱�Ƃ��K�v�ł����E�E�E�B�g�p�ړI�ɉ����Ďg��������Ɨǂ��Ǝv���܂��B�������A���̗l�Ȃ��Ƃ��l������ƁAPIC16F1�V���[�Y�ŐV���ɒlj����ꂽ 24bit �̃J�E���^�ɂ��{�i�I�� SMT (Signal Mesurement Timer)�@�\���g���͖̂��͓I�ł��ˁB16F161x�A16F188xx�A12F161x �Ȃǂɓ��ڂ���A������ Zero-Cross Detect �@�\������̂Ōv���ɂ͂����Ă��ł��B �������APIC16F1619 �� SMT ���g�����u���������v�̗��v�A����� SMT, ZCD ���g�����u�d�����g������̗��v���f�ڂ��Ă��܂��B�J�E���^�̃r�b�g���� 24bit�Ƃ������Ƃ� 16bit���� 256�{�̐����J�E���g�ł���̂ŁA���`���N�`���ȗ]�T������܂��B ;------------------------- USART�̃{�[���[�g�̑��� ( ���܂� ) ---------------------------- ���̃\�t�g���쐬����O�ɁA�uUSART�̃{�[���[�g�̑���v�����s�����Ə����܂����B���̃R�[�h�� main.c �݂̂��f�ڂ��Ēu���܂��BSciCommand.c, ACM1602_lib.c, ACM1602_lib.h �́A���̂܂g�p���� main.c �݂̂����ւ����v���W�F�N�g��ʂɍ��܂��BHC-SR04 �͎��O���� CN-PROG �� 6�ԃs��(TX) �ƁACN-SENSE �� 3�ԃs��(RC2) ��ڑ����Ă�������(���̎ʐ^���Q��)�BRS232C �� TX �M�����v���s���ɂȂ��킯�ł��B���̃R�[�h�͏�L�̖{�� 335 �` 336�y�[�W�Ɠ����\���ł��B�����A�T���v���ł̓N���b�N�� 10MHz �ł������A����ł� 16MHz �ł��̂ŁA����Ɋ֘A���鍀�ڂ̕ύX���Ă��܂��B�܂��ALCD �� I2C ���g�����̂ɕς��Ă��܂��̂ŁA���̕����̕ύX�����Ă��܂��B ���s���Ă���ʐ^�ƃI�V���ϑ��g�`�����Ɏ����܂��B���肵���̂́AUSART �̃{�[���[�g�ݒ肪 19200bps �ł��̂ŁA�قڋ߂��l���łĂ��܂��B  11. �X�s�[�J�[�ւ̒P���o�� �w�K�p�̃t�H���_�uC:\PIC_Practice\chap2_11�v���쐬���A���̒��Ɂ@main.c, SciCommand.c, �����ĉ������B���̃��X�g�̊e�t�@�C�� �͈̔͂��h���b�O���đI�����A�������Ȃǂ̃G�f�B�^�ɓ\��t���āA���O��t���ĕۑ��Ŋe�t�@�C��������Ă��������B
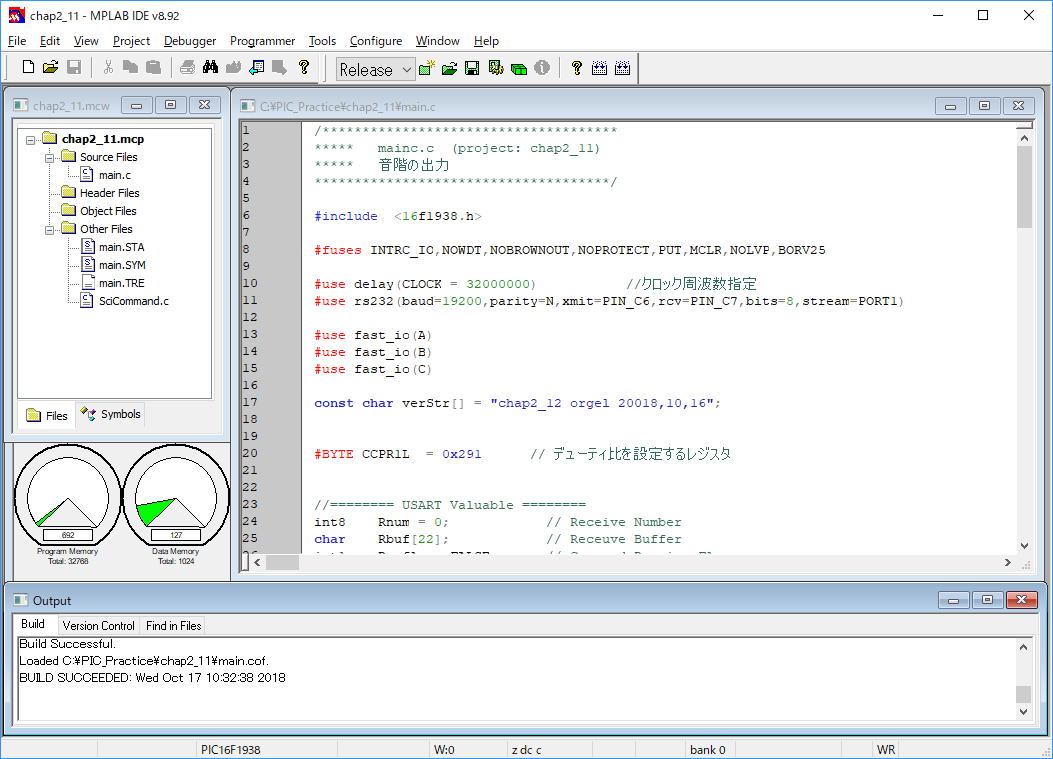 ���j���[�� �uProject - Build All�v�����s����ƃR���p�C�������s����AOutput ��ʂɁABUILD SUCCEEDED ���\�������A�����ł��B�v���W�F�N�g�t�H���_�ɁA�umain.hex�v�t�@�C�����ł��Ă���͂��ł��B ��̗�̂悤�ɐڑ����APICkit 3 �� USB�P�[�u�����p�\�R���ɐڑ����A�^�[�Q�b�g�̓d�������Ēu���A��������ł��������B ���̃T���v���́A�u�����ŁE�b����ɂ��PIC�v���O���~���O����v�� 339�y�[�W�ɂ���A�u�P��PWM���[�h�̎g�p��v�̃R�[�h�ł��B�T���v���Ƃ̓N���b�N���Ⴂ�܂�������͕�����܂��B�X�^�[�g�́ASW�P�̉��������ň�A�̉��K���o�͂��܂��B 12. ���y(�I���S�[��)�̉��t �w�K�p�̃t�H���_�uC:\PIC_Practice\chap2_12�v���쐬���ĉ������B�t�H���_�uchap2_12�v�̒��Ɂ@main.c, SciCommand.c, gakufu.h, sound.h, Hw_profile.h, �����ĉ������B���̃��X�g�̊e�t�@�C�� �͈̔͂��h���b�O���đI�����A�������Ȃǂ̃G�f�B�^�ɓ\��t���āA���O��t���ĕۑ��Ŋe�t�@�C���̖��O��t���Ă��������BLCD�� chap2_12 �ł͎g���܂��A�ڑ������܂܂ł���肠��܂���B
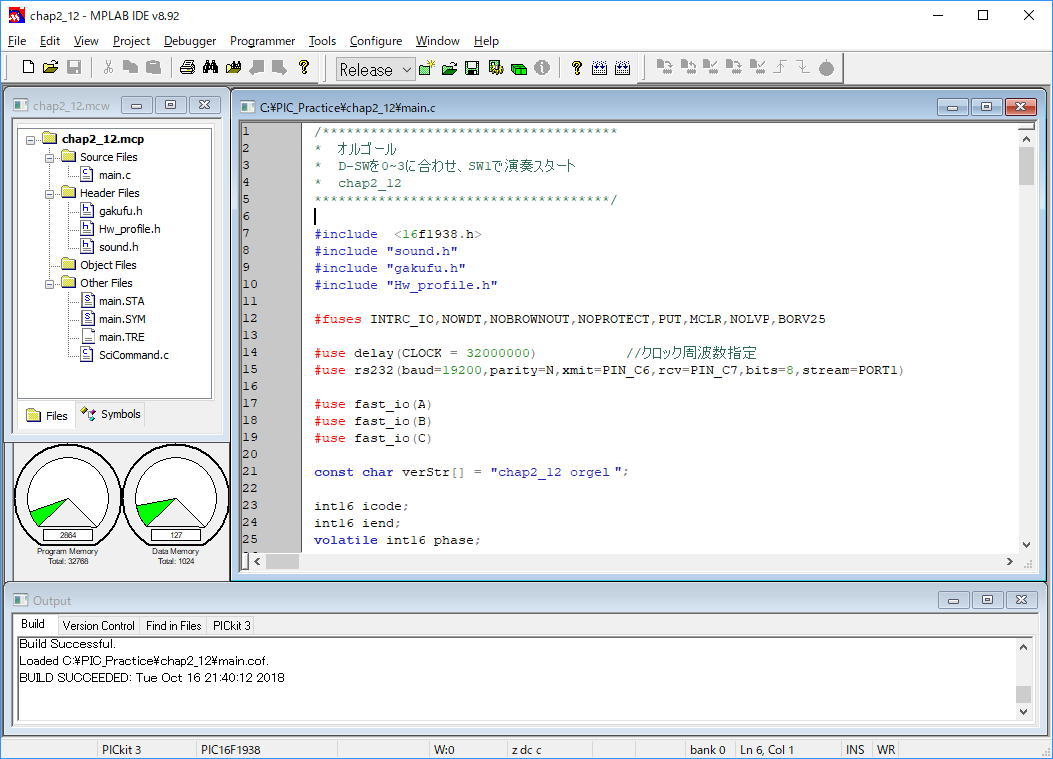 ���j���[�� �uProject - Build All�v�����s����ƃR���p�C�������s����AOutput ��ʂɁABUILD SUCCEEDED ���\�������A�����ł��B�v���W�F�N�g�t�H���_�ɁA�umain.hex�v�t�@�C�����ł��Ă���͂��ł��B ��̗�̂悤�ɐڑ����APICkit 3 �� USB�P�[�u�����p�\�R���ɐڑ����A�^�[�Q�b�g�̓d�������Ēu���A��������ł�������(Device ID Revision = 00000003)�B ���̃T���v���ł́A�S�Ȃ��������Ă��܂���B�Ȃ̑I���Ƀ��[�^���[��10�iSW���g���Ă��܂����A����2Bit�����g���Ă��܂���̂ŁA�O�`�R���I���ł��܂��B�Ⴆ�� �Q��I��� �X�^�[�gSW (SW1) �������ƁA�u�Î��v�v�̋Ȃ������͂��ł��B ���̃v���W�F�N�g�́A�N���b�N�� 32MHz�œ��삳���A�I���S�[������p�ɁA��{�I�� CCP���W���[���́u�P��PWM���[�h�v�œ��삳���܂��BPWM���[�h�̎��Ԃ̐���́A�^�C�}�Q�Ɉˑ����Ă��܂����A�^�C�}�Q�̊��荞�ݎ�����16us(62.5KHz)�ɂ��āA���̊��荞�݃��[�`������ ����(���g��)��Fade(����)�̃R���g���[�������Ă��܂��B main���̒��́E�E�E �@�@�@for(i=0; i<play_time; i++){ �@�@�@// 1�����̍Đ�(������Fade�̃R���g���[��) �@�@�@�@�@�@timer100us(288); �@�@�@�@�@�@pwm_dc = (pwm_dc << 4) - pwm_dc; �@�@�@�@�@�@pwm_dc >>= 4; �@�@�@�@�@�@amp = pwm_dc >> 4; �@�@�@�@�@�@if(!SW_PLAY) {�@�@�@// �ēx��SW1���������ʼn��t�I�� �@�@�@�@�@�@�@�@�@icode = iend; �@�@�@�@�@�@�@�@�@break; �@�@�@�@�@�@} �@�@�@} // end for(play_time) �E�E�E�̕����ƃ^�C�}�Q�̊��荞�݂Ƃ����͂������āA1�̉����̔����ƃe���|�����Fade(����)���������Ă���悤�ł��B ���̃I���S�[���́A�u���c�H��l�v�� Hi-Tech-C �̃R�[�h�̃I���S�[�����t�̕����݂̂� CCS-C �ł��̂܂܈ڐA�����Ă��������܂����B��g�̓����͂͂��܂������A�X�̕ϐ��̓����A���S���Y���ɂ��Ă͉�͂��Ă��܂���B����́A���� PIC12F1822 ��8�s����PIC�œ�������Ă������̂ł��B �����͊��t�̕\�ʎ����̃X�s�[�J�[���g���Ă��܂����A�傫�߂̃X�s�[�J�[(5cm���x)�ɕt���ւ���Ό��\���������o�Ă��܂��B���x���̕ύX�́A�k�b�c�̍��ɂ��� VR3 �ōs���܂��B �u�I���S�[���̊y���쐬���@�v�����J����Ă��܂�(Excel�t�@�C���Ǝ戵����)�B�V�����Ȃ�lj����Ă݂Ă��������B���́A���[�^���[��10�iSW�� �O�`�R �����g���Ă��܂��A�R�[�h���������ς���� 10�Ȃɂł��܂��̂Œ��킵�Ă݂Ă��������B |
�y�������܂��傤�|�R�z �����ł� PIC12F1822�����Ă݂܂��BPIC���K�p���(3)���g�p���܂��B����́A�I���S�[����炷���Ƃɓ���������ł��B �w�K�p�̃t�H���_�uC:\PIC_Practice\chap3_1�v���쐬���ĉ������B����ł� C:�h���C�u�̃��[�g�ɍ쐬���Ă��܂����A�������ŊǗ��ł��鏊�Ȃ�A�ǂ��ł��\���܂���B���̃t�H���_�uchap3_1�v�̒��Ɏ��̂S�̃t�@�C�������ĉ������B���̃��X�g�� main.c �͈̔͂��h���b�O���đI�����܂��A���̏�ԂʼnE�N���b�N���ăR�s�[���܂��B������������Ȃǂ̃G�f�B�^�ɓ\��t���āA���O��t���ĕۑ��Ŗ��O�� main.c �Ƃ��܂��B���l�ɁA���ꂼ�� gakufu.h, Hw_profile.h, sound.h �͈̔͂��R�s�[���āA���ꂼ��̃t�@�C�����쐬���܂��B�t�@�C���̋��ڂ̖ڈ�ł���E�E�E //++++++++++++++++++++++++++++++++++++++++++++++++++++++++++++ �E�E�E�́A�������Ă��������B�����܂ł��ڈ�ł�����B
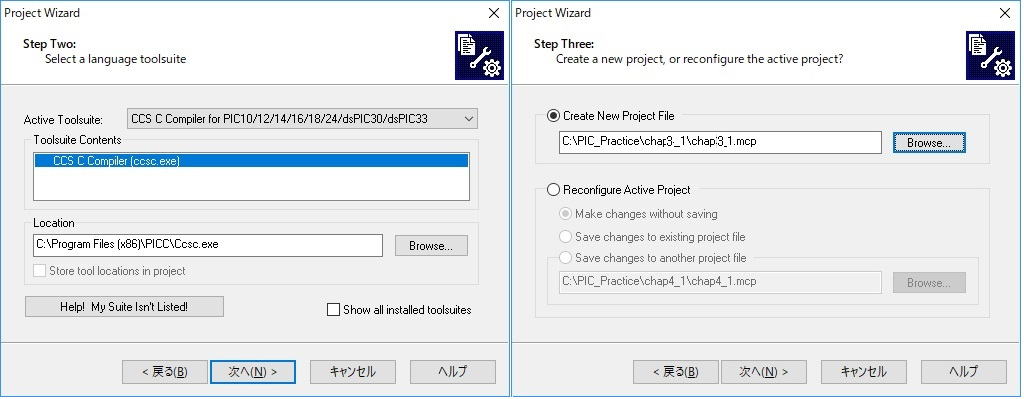 Step3�ŁAProject File �� Browse ���ăz���_�uchap3_1�v�̒���chap3_1.mcp �쐬���AStep4�ŁAmain���ł��� main.c �݂̂� Add ���܂��B�ȏ�ŐV�v���W�F�N�g�̐ݒ�͊����ł��B�u���ցv���N���b�N���čs���Ă��������B 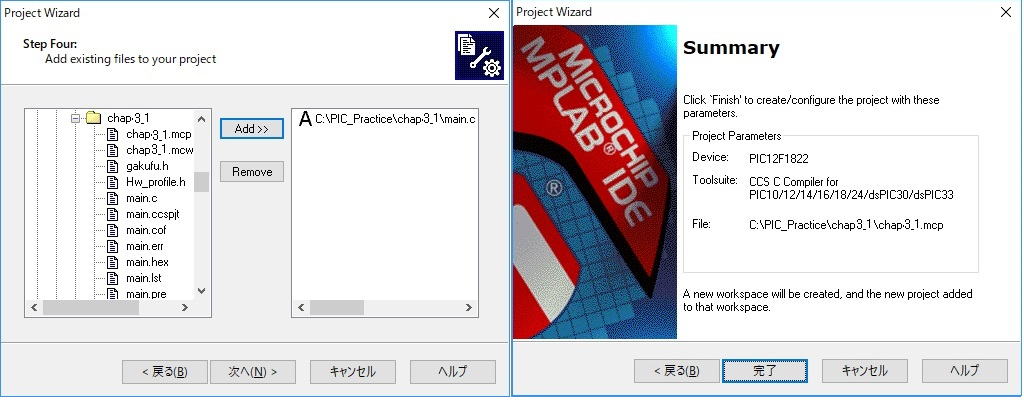 �u�����v���N���b�N����ƁA�V�v���W�F�N�g�������オ��܂��B���j���[�uView�v��Project �� Output �Ƀ`�F�b�N�����܂��B�܂��A���}�̂悤�ɁA�uBuild Configration�v���K�� Debug ���� Release �ɂ��Ă��������B 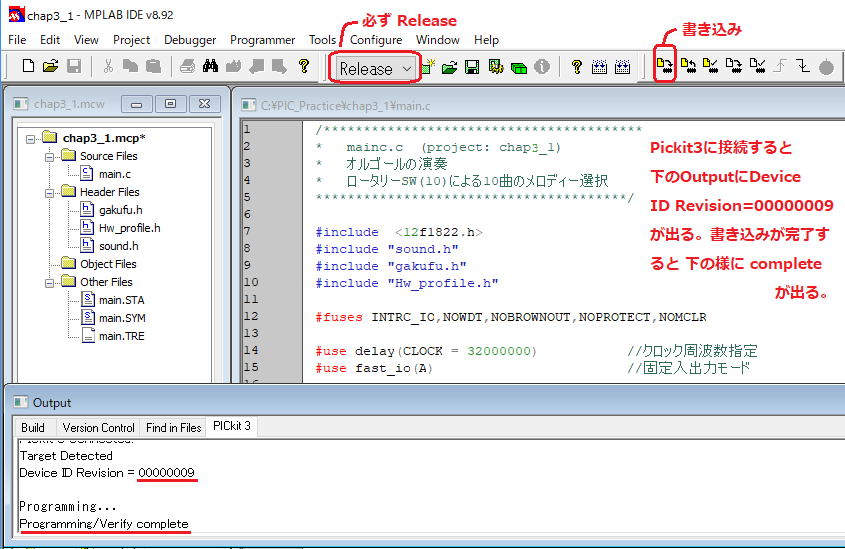 main.c ���AProject Wizard�Ŋ��ɒlj����Ă��܂��B�R�̃w�b�_�[�t�@�C��(gakufu.h, Hw_profile.h, sound.h)�� main.c ���� #include ����Ă���̂ŃR���p�C���͂ł��܂����A��}�́uHeader Files�v�̂悤�ɁA��������荞��Œu���ƎQ�ƁE�ҏW���ł��܂��B�uProject - Build All�v �����s���� Output �� 'Build Successful.' ���o��������ł��B�t�H���_�uchap3_1�v�̒��ɁAmain.hex �t�@�C�����ł��Ă���͂��ł��B  ���� main.hex ����������ő��点�Č������Ǝv���܂��B���̎ʐ^�̂悤�ɐڑ����Ă��������BUSART �͎g���Ă��Ȃ��̂ł͂����ėǂ��ł��B ���� main.hex ����������ő��点�Č������Ǝv���܂��B���̎ʐ^�̂悤�ɐڑ����Ă��������BUSART �͎g���Ă��Ȃ��̂ł͂����ėǂ��ł��BPIC12F1822 �́A�s���������Ȃ��̂ŏ������݃s���̓f�W�^��SW�̓��͂Ƌ��p���Ă��܂��̂ŁA�������ގ��̓f�W�^��SW��K���u�O�v�ɂ��Ă��������B�����A�f�W�^��SW���u�O�v�ɂ��Ȃ��܂܂ł��ƁA�f�o�C�X���F������܂���B PICkit3��ڑ����A��̓d�������ă��j���[�́uProgrammer - Select Programmer - 6.PICkit3�v�Ƀ`�F�b�N�����ĉ������B��̐}�� Output �̂悤�ɁuDevice ID Revision = 00000009�v�Əo��ΐڑ��E�F�������ƂȂ�܂��B ���̎��A�f�o�C�X���F���ł��Ȃ����́A���j���[�� �uSelect Programmer�v�ŁA�uNone�v��I�����A��U MPLAB-IDE ����PICkit3 ��藣���܂��B�����āA�ŏ��ɐ������C���X�g�[�����Ă��� [MPLAB IPE]���N�����āA������g���Ă��̃^�[�Q�b�g�ɐڑ����F��������A����ȍ~��MPLAB-IDE����A��̂����ŏ������߂�悤�ɂȂ�܂��B�������MPLAB-IPE����A�������ރt�@�C��(main.hex)���w�肵�Ă��̂܂������ނ��Ƃ��ł��܂��BMPLAB-IDE�ŁA���܂łɎg�������Ƃ̂Ȃ��f�o�C�X���������ޏꍇ�́A����MPLAB-IPE�ň�x�A�N�Z�X����K�v������܂��B ���āAMPLAB-IDE�����L�̑�������s���āuDevice ID Revision = 00000009�v���o�ă^�[�Q�b�g���F�������ƁA��}�̂悤�� Programmer �Ɋւ��郁�j���[���lj�����܂��̂ŁA���j���[�̒��́uProgram (�������݂ƐԘg�ň͂��Ă���)�v�����s���܂��BOutput�E�B���h�E�ɁuProgramming/Verify complete�v���\�������Ώ������݊����ł��BCN-PRG�̃R�l�N�^����P�[�u�����Ċ���� PICkit3 ��藣���܂��B�������݃s����I/O�s�������p���Ă���̂ŁA�������݊�����́A���̃P�[�u�����Ă��������B ����Ŋ�͂��łɓ��삵�Ă��܂��B SW-ST �̉����tSW�������ƁA�f�W�^��SW(Select Melody)�őI������Ă���Ȃ̃����f�B�����t����܂��B�{�����[��(VR)�ʼn��ʂ����Ă��������B���t�̓r���ɁA������x SW-ST �������ƁA���t�𒆒f���ҋ@�ɓ���܂��B�f�W�^��SW(Select Melody)�̐�ւ��� 10�Ȃ̑I�����ł��܂��B ��H�}���Q�Ƃ��Ă���������Ε�����܂��悤�ɁA�f�W�^��SW���u�O�v�Ƃ���A�R�l�N�^(CN-EXT) ����A���̊���R���g���[�����邱�Ƃ��ł��܂��B���Ȃ킿�A�I�ȂƃX�^�[�gSW�̑��삪�O������ł��܂��B�܂��A�X���C�hSW���uEXT SP�v���ɐ芷����� CN-EXT�́u+ , -�v�[�q����O���X�s�[�J�[���쓮���邱�Ƃ��ł��܂��B�O���X�s�[�J�[(�Ⴆ�Β��a5cm���x)���g���A���Ȃ�ǂ������o�Ă��邱�Ƃ�������Ǝv���܂��B ���̃v���O�����̊ȒP�Ȑ����́A�O�͂� chap2-12 �Ő������܂����̂ŎQ�Ƃ��Ă��������B�����ł������Ă���܂����A ���̃I���S�[���́A�u���c�H��l�v�̃R�[�h���g�킹�Ă��������Ă���܂��B���̕��̃T�C�g�ł́A�u�I���S�[���̊y���쐬���@�v�����J����Ă��܂��̂ŁA�F�X�ƋȂ̕ύX�Ȃǂ��ł��܂��B �y�������܂��傤�|�S�z �@�@�@�����ł� PIC16F1619�����Ă݂܂��B������ �Ƀ����N���܂��B �y �Q�l �z �@�@�@�@XC8 ���� CCS-C�ւ̈ڐA���@�@�@�@�@���Y�p�C Zero �ɂ��C���^�[�l�b�g�E���W�I |
|
;========================================================================================================= |
�ėp���i�ʔ̂̃y�[�W�� �@�@�@�@�@�@�@�@�@�@�@�@�@USB-IO�̃y�[�W�ɖ� �� |