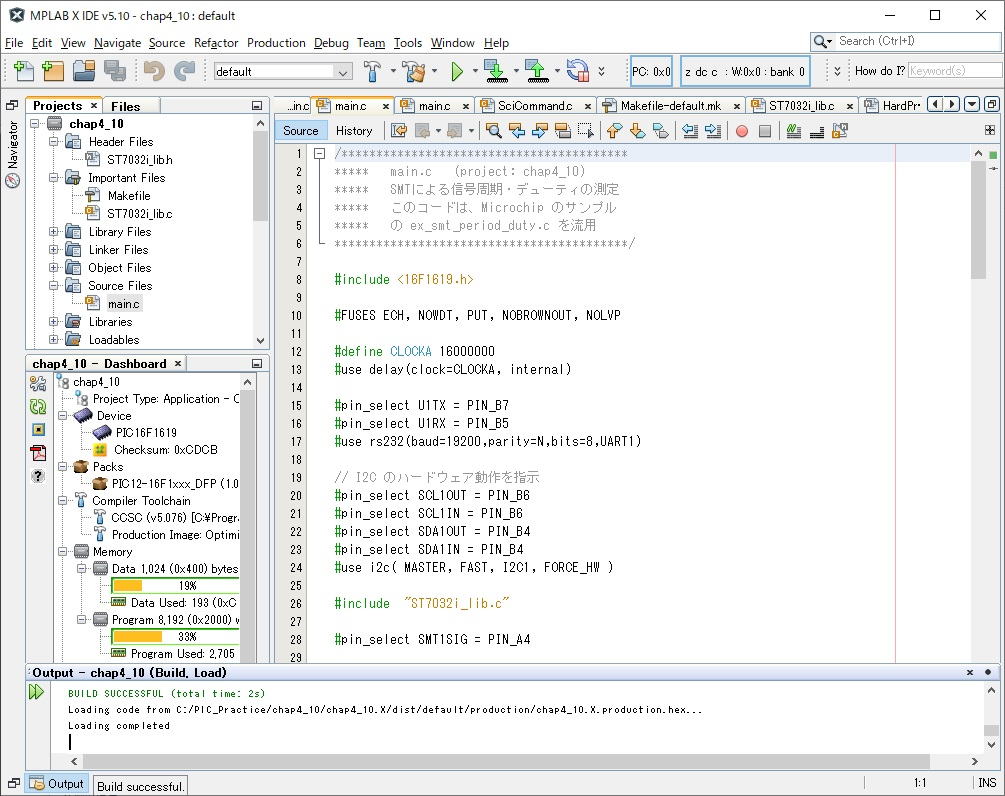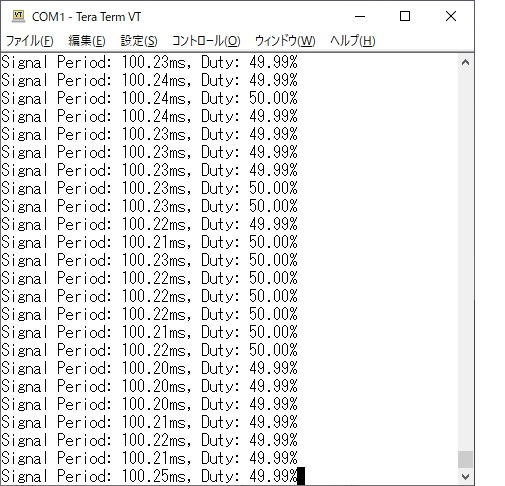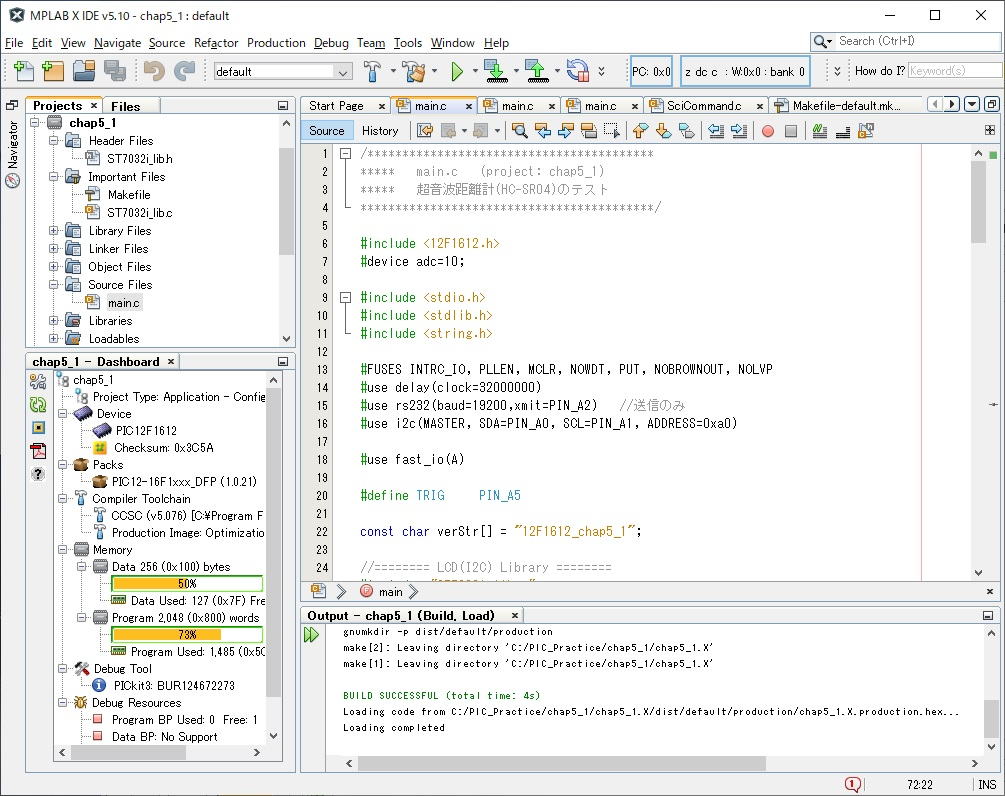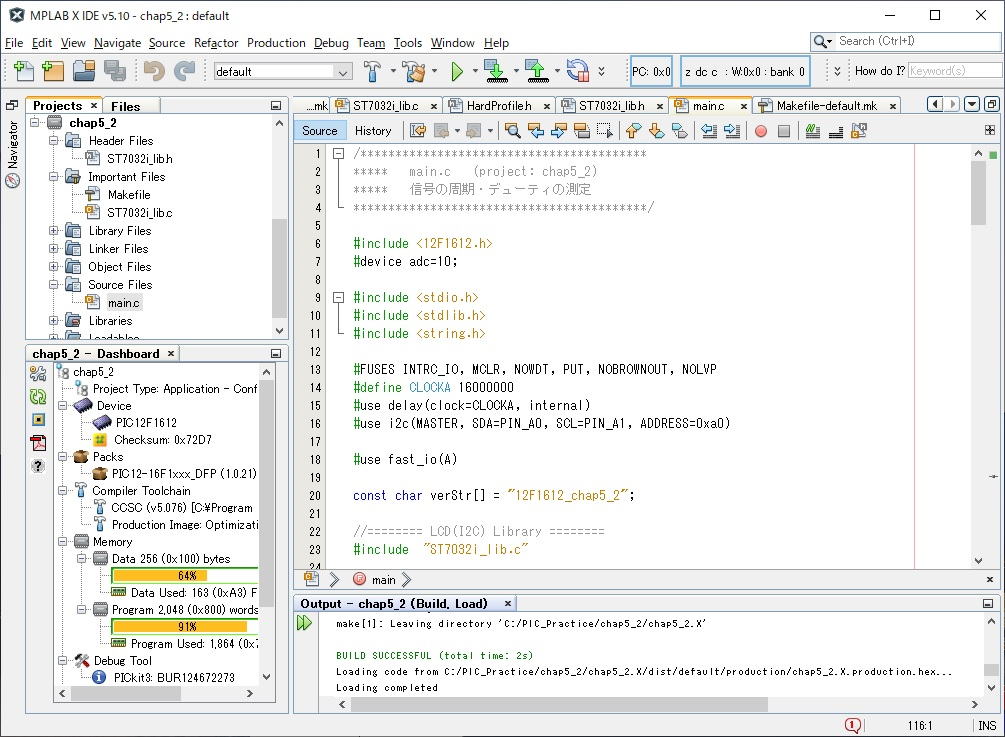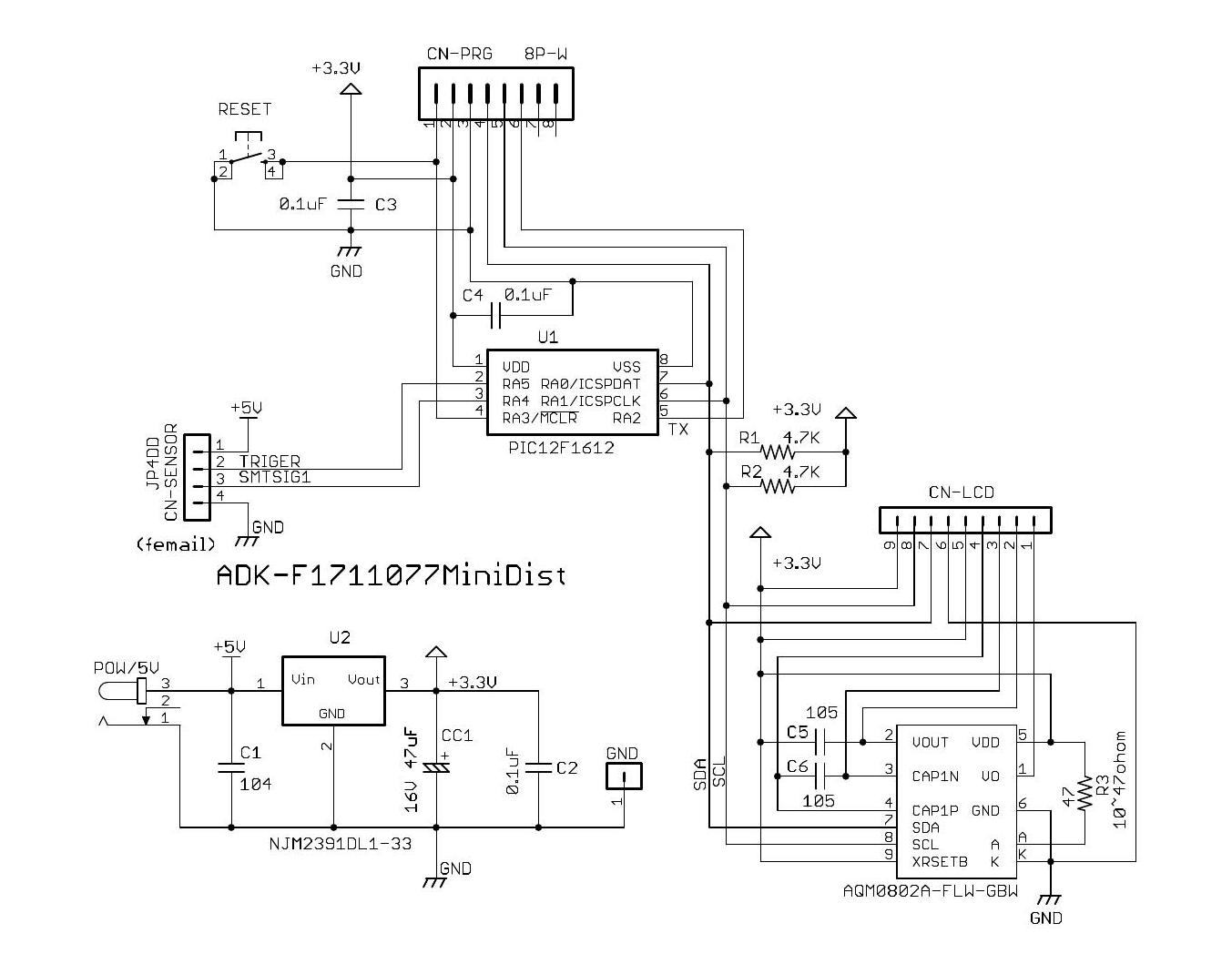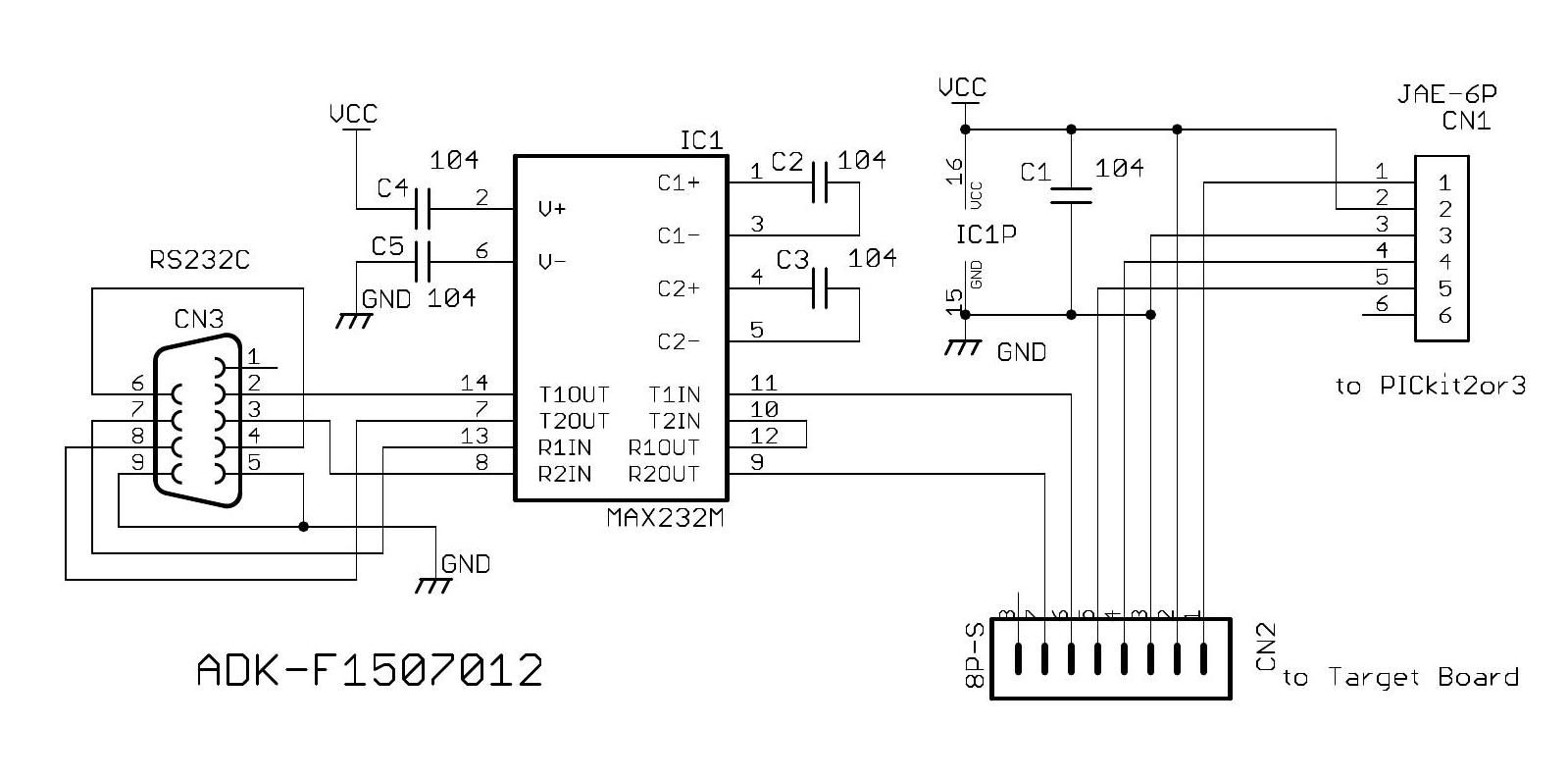�Q. �h�Q�b �ɂ�� LCD(AQM0802A) �ւ̕\��
�w�K�p�̃t�H���_�uC:\PIC_Practice\chap4_2�v���쐬���ĉ������B����ł� C:�h���C�u�̃��[�g�ɍ쐬���Ă��܂����A�������ŊǗ��ł��鏊�Ȃ�A�ǂ��ł��\���܂���B���̃t�H���_�uchap4_2�v�̒��Ɏ��̂T�̃t�@�C�������ĉ������B���̃��X�g��
main.c �͈̔͂��h���b�O���đI�����܂��A���̏�ԂʼnE�N���b�N���ăR�s�[���܂��B������������Ȃǂ̃G�f�B�^�ɓ\��t���āA���O��t���ĕۑ��Ŗ��O��
main.c �Ƃ��܂��B���l�ɁA SciCommand.c�AHardProfile.h�AST7032i_lib.c�AST7032i_lib.h
�̂��ꂼ��͈̔͂��R�s�[���āA���ꂼ��̖��O�ŕۑ����ĉ������B�t�@�C���̋��ڂ̖ڈ�ł���E�E�E
//++++++++++++++++++++++++++++++++++++++++++++++++++++++++++++
�E�E�E�́A�������ėǂ��ł��B����́A�ȍ~�̃T���v���ł����l�ł��B��� Pickit 3 �̐ڑ��� ���̐} �̂悤�ɂ��Ă����A�d�������Ă����Ă��������B
���X�g chap4_2
���āAMPLAB-X-IDE ����A�O�͂̃v���W�F�N�g�̐�����Q�Ƃ��Ȃ���A���}�̃v���W�F�N�g��ʂƂȂ�悤�ɂ��Ă��������B
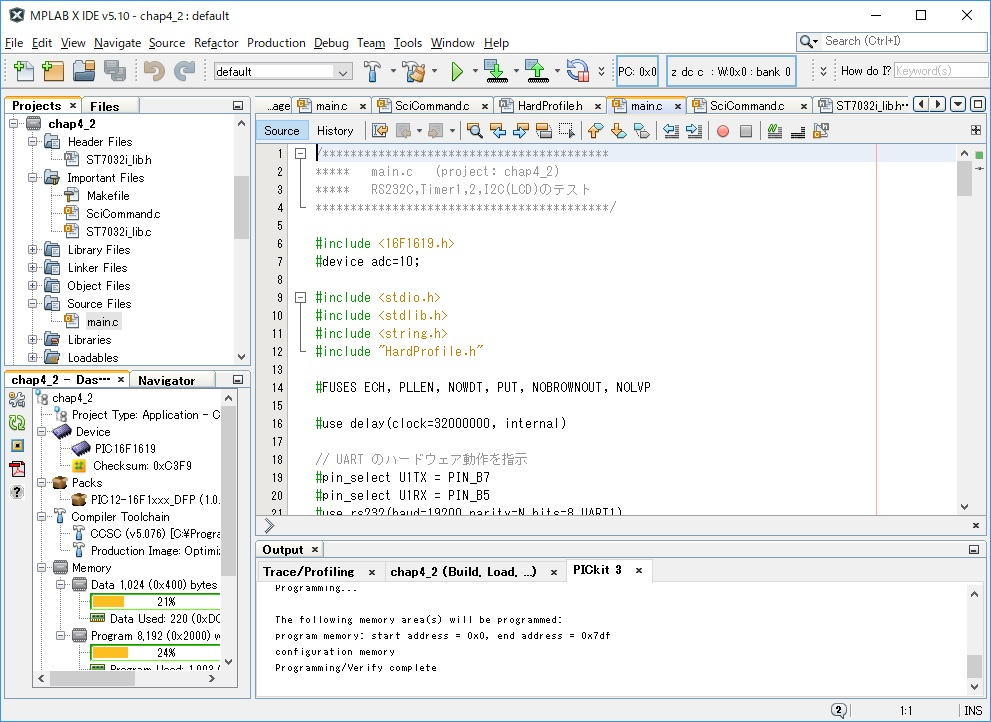
�p�\�R���Ɗ�� Pickit 3 �� RS232C �P�[�u���Őڑ����A��̓d�������Ă����Ă��������B�uMake and Program Device Main Project�v(�����)���N���b�N���A�t�@�[���E�F�A���_�E�����[�h���܂��B

�_�E�����[�h����������Ɗ��ɓ�����J�n���Ă��܂��BLCD �̈�s�ڂɕ\������Ă��� SN �́ATimer1 �̊��荞��(#int_timer1)
�ŃJ�E���g�A�b�v����Ă��� SecNum �̒l�ł��B
���āALCD �̐���Ɏg�� I2C ���g����悤�ɂ����ɂ́A���̋L�q�����܂��BPPS�@�\�� #pin_select ���g���� PIN ���������Ă��܂��B
// I2C �̃n�[�h�E�F�A������w��
#pin_select SCL1OUT = PIN_B6
#pin_select SCL1IN �@= PIN_B6
#pin_select SDA1OUT = PIN_B4
#pin_select SDA1IN�@= PIN_B4
#use i2c( MASTER, FAST, I2C1, FORCE_HW )
���̋L�q�́ASCL �� SDA �Ƀf�B�t�H�[���g(PPS) �̃s�������蓖�Ă��܂��B�ǂ� PIN�ɂǂ̋@�\�����蓖�Ă鎖���ł��邩�́A16F1619.h
�� PIN_SELECT �̍��ڂ��Q�Ƃ��Ă��������B�܂��A LCD(I2C) �̐���R�[�h���g���悤�ɂ��邽�߂ɂ��̌�� #include "ST7032i_lib.c"
�����s���Ă��܂��B
main ���̖������[�v�ł́E�E�E
while(TRUE)
{
�@�@if (SecNum != SecNumS) {
�@�@�@�@stiLCD_SetCursor(0, 0);
�@�@�@�@printf(stiLCD_Putc, "SN:%lu", SecNum);
�@�@�@�@SecNumS = SecNum;
�@�@�@�@output_toggle(PIN_C2);
�@�@}
�@�@exe_command();�@�@ // Execute RS232C Command
}
�E�E�E�ƋL�q���A�O�͂Ɠ��l�� LED ����b���Ƃɓ_�ł����Ă���A������ SecNum �� LCD �̈�s�ڂɕ\�����Ă��܂��B������ exe_command();
�����s���ARS232C �̃��j�^�[���펞�A�N�e�B�u�ɂȂ��Ă��܂��BLCD �̃R���g���X�g�����́A�\�t�g�ōs���܂��BAQM0802A �� AQM1602Y
�ł́A�œK�l���قȂ��Ă��܂��BST7032i_lib.h �̒��Ɏ��̋L�q������܂��B
// �R���g���X�g�����p�萔
#define CONTRAST 0x18�@�@�@ // for 3.3V(AQM0802A)
//#define CONTRAST 0x28�@�@�@// for 3.3V(AQM1602Y)
���݂́AAQM0802A �������Ă���AAQM1602Y �̓����ɂ���Ă��܂��̂� AQM1602Y ���g�p����Ă���ꍇ�́A���������ւ��Ă��������B�ʂɁA���j�^�[����
'T5xx' (xx�͏\�i��:0~63) �R�}���h�ŕύX���邱�Ƃ��ł��܂��B
[ COLUMN ]
�v���W�F�N�g�E�E�C���h�E�ɁA�����̃v���W�F�N�g���łĂ��܂��B�����ł́Achap4_1 ��chap4_2 �Ƃ����悤�ɂȂ��Ă��܂��B���A�L���ȃv���W�F�N�g�́A�v���W�F�N�g��������(
chap4_2 )�ɂȂ��Ă��܂��B�����ύX�������ꍇ�́A�}�E�X�̃|�C���^��L���ɂ������v���W�F�N�g��( ���Ƃ��� chap4_1 )�̏�Ɏ����Ă����ĉE�N���b�N�����܂��B��������ƃR���e�L�X�g���j���[���J���A���̒��ɁuSet as Main Project�v�Ƃ������ڂ��L��܂��̂ŁA������N���b�N����� chap4_1 ��L���ȃv���W�F�N�g�ɐ�ւ��邱�Ƃ��ł��܂��B
3. �`/�c���v�����o�[�iAQM1602Y�j�ŕ\������
�w�K�p�̃t�H���_�uC:\PIC_Practice\chap4_3�v���쐬���ĉ������B����ł� C:�h���C�u�̃��[�g�ɍ쐬���Ă��܂����A�������ŊǗ��ł��鏊�Ȃ�A�ǂ��ł��\���܂���B���̃t�H���_�uchap4_3�v�̒��Ɏ��̂T�̃t�@�C�������ĉ������B���̃��X�g��
main.c �͈̔͂��h���b�O���đI�����܂��A���̏�ԂʼnE�N���b�N���ăR�s�[���܂��B������������Ȃǂ̃G�f�B�^�ɓ\��t���āA���O��t���ĕۑ��Ŗ��O��
main.c �Ƃ��܂��B���l�ɁA SciCommand.c�AHardProfile.h�AST7032i_lib.c�AST7032i_lib.h
�̂��ꂼ��͈̔͂��R�s�[���āA���ꂼ��̖��O�ŕۑ����ĉ������BLCD �͑O�͂� AQM0802A ���� AQM1602Y �ɍ����ւ��Ă��������B�����āA�^�[�Q�b�g��Ɓu������&�f�B�o�b�O��v��ڑ����A�p�\�R���Ƃ̊Ԃ� RS232C�ʐM�P�[�u���� Pickit 3 USB�P�[�u���Őڑ����Ă��������B�^�[�Q�b�g�̓d�������Ă��������������B
���X�g chap4_3
���āAMPLAB-X-IDE ����A�O�͂̃v���W�F�N�g�̐�����Q�Ƃ��Ȃ���A���}�̃v���W�F�N�g��ʂƂȂ�悤�ɂ��Ă��������B
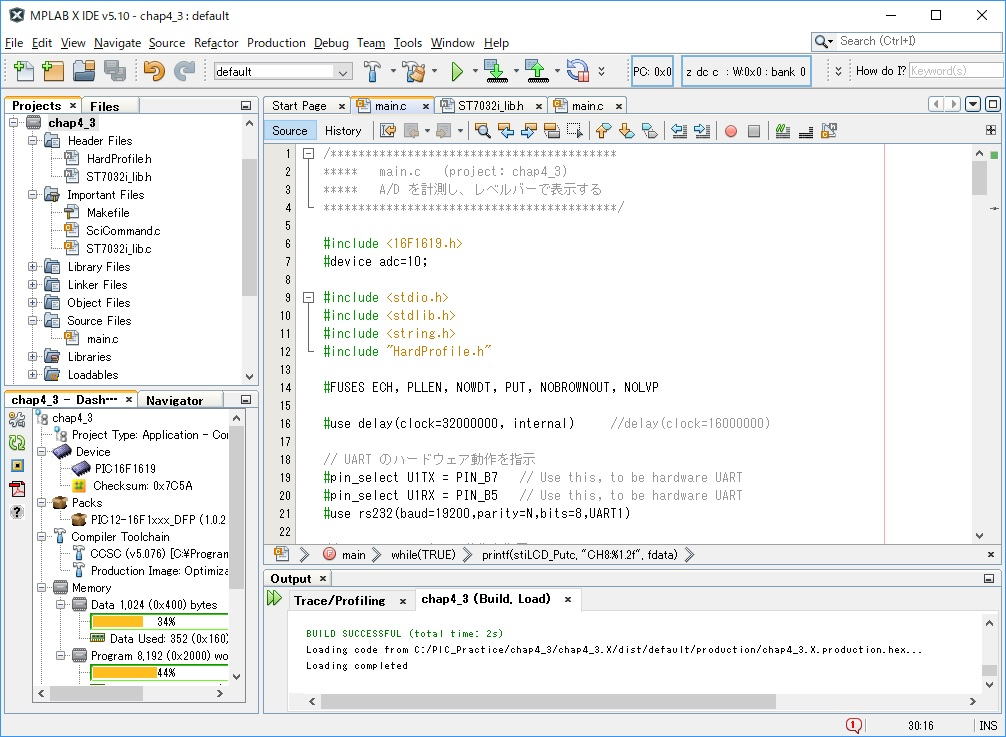
�p�\�R���Ɗ�� Pickit 3 �� RS232C �P�[�u���Őڑ����A��̓d�������Ă����Ă��������B�uMake and Program Device Main Project�v(�����)���N���b�N���A�t�@�[���E�F�A���_�E�����[�h���܂��B

�_�E�����[�h����������Ɗ��ɓ�����J�n���Ă��܂��BLCD �̂P�s�ڂɂ� A/D-CH7(���x�Z���T�̏o��) �̒l���A�Q�s�ڂɂ� A/D-CH8(
VR1�̏o��) �̒l���A���ꂼ��d��(V) �ŕ\�����A���̉E���ɋ[�����x���o�[�ŕ\�����Ă��܂��B
���āALCD �̐���Ɏg�� I2C �̐ݒ�́A�O�͂ƑS�������ł��B
�����A����g�p����LCD�́A16���E2�s(AQM1602Y) �ł��B��̃v���W�F�N�g�Ŏg���� LCD(AQM0802A) ��}�����܂܂ł����邱�Ƃ͂���܂��A���x���o�[�͕\���O�ƂȂ�܂����A�R���g���X�g�ݒ�l�̈Ⴂ�ŃR���g���X�g���܂Ƃ��ł͂Ȃ��ł��傤�B�o���Ƃ���{�I�ɓ������C�u�����œ��삵�܂��B�����A���L��CONTRAST�̒�`�l�������Ⴂ�܂��B�ǂ����
LCD���R���g���X�g�́A�R�}���h�Őݒ肵�܂����A���̍œK�l�ɂ��Ȃ�̈Ⴂ������܂��B
ST7032i_lib.h �̎n�߂ɁA���̂Q��� LCD�̃f�t�H���g�l���L�q���Ă��܂� �E�E�E
// �R���g���X�g�����p�萔
//#define CONTRAST 0x18 �@�@�@�@// for 3.3V(AQM0802A)
#define CONTRAST 0x28�@�@�@�@�@ // for 3.3V(AQM1602Y)
�E�E�E�@����ł́A��̍s�̓������ɂ���Ă��āA���̍s�������Ă��܂��B�����LCD�� AQM1602Y �ł���̂ʼn��̍s���g���܂��B
�y A/D�̐ݒ�Ɠǂݍ��� �z
main.c �̃g�b�v�́A�f�o�C�X�t�@�C��( #include <16F1619.h> ) �̂������� �E�E�E
#device ADC = 10
�E�E�E �ƋL�����A�R���p�C���� A/D�̎g�p��錾���܂��B
���� main()���̎n�߂� �E�E�E
�@�@�@setup_adc_ports(sAN7 | sAN8 | VSS_VDD);�@�@�@// RC3,RC6���A�i���O����
�@�@�@setup_adc(ADC_CLOCK_INTERNAL);�@�@�@�@�@ // FRC(�������U)
�@�@�@set_tris_c(0b01001001);�@�@�@�@�@�@�@�@�@�@�@�@ // Port_C Mode Set
�E�E�E �Ƃ��܂��B����� A/D�̂V�`�����l���ƂW�`�����l���͎g����悤�ɂȂ�܂��B
�ǂݍ��݂� �E�E�E
�@�@�@set_adc_channel(7);�@�@�@�@�@�@�@�@�@�@�@�@�@ //�`���l���I���A�����Ƀ`�����l���ԍ����w��
�@�@�@delay_us(15);�@�@�@�@�@ �@�@�@�@�@�@�@�@�@�@�@ //�A�N�C�W�V�����҂�
�@�@�@fdata = read_adc();�@�@ �@�@�@�@�@�@�@�@�@�@�@ //A/D�ϊ��f�[�^10�r�b�g�Ǎ���
�E�E�E �Ƃ���ł��܂��B
�y A/D�l�̃��x���o�[�\�� �z
�@�@�@sti_all_set_cgram(cgram_levHdt[0]);�@�@�@�@�@�@�@�@�@ // �ꊇ�o�^����(8������)
�E�E�E �����s���邱�Ƃɂ��ALCD �� CGRAM�̈�ɁAST7032i_lib.h �t�@�C���ɒ�`���Ă��� 64�o�C�g(8�L�����N�^��)�̃f�[�^(
cgram_levHdt[] ) ��A�����ď�������ł��܂��B���ۂɎg�p���Ă���̂́u |, ||, |||, ||||, |||||�v�̂T�ł��B��̂R�̓X�y�[�X�Ɠ����ɂȂ��Ă��܂��B���̓o�^���Ă���T�̃L�����N�^���g�p���ă��x���o�[��\�����Ă��܂��B�t���X�P�[����
3.3V (���x�^8����) �ł��B�g�p�ł��郆�[�U�[��`�̃L�����N�^���������� CGRAM�̗̈�́ALCD�ɂ���ĈقȂ�܂��̂ŁA�d�l�����m���߂Ȃ���Ȃ�܂���B
AQM1602Y �ł́A�W�L�����N�^���g�p�ł��܂��B���Ȃ݂� AQM0802A �ł́A�U�L�����N�^���g�p�ł��܂��B
���̒�`�����L�����N�^���g���A�\���ʒu(X,Y)�����A/D�l�������Ŏ��A���ۂ�LCD�ɕ\������̂� �E�E�E
�@�@�@void DspLevelHorizontal(int x, int y, float Data)�@�@�@�@ // ���������\���̋^�����x�����[�^�[
�E�E�E �Ƃ������ł��B���x���o�[�̕\�����͂W�������Œ�Ƃ��Ă��܂��B����LCD�ł́ACGRAM�A�h���X�O�O�`�O�V�ɒ�`���Ă��镶���́A�A�h���X�O�W�`�O�e�ł��d�����ēǂݍ��߂鎖�ɒ��ӂ��Ă��������B�ڍׂ�
AQM1602Y �̎d�l�����Q�Ƃ��Ă��������B
�S. HEF (EEPROM��ւ�)�ɕϐ����L��������
�w�K�p�̃t�H���_�uC:\PIC_Practice\chap4_4�v���쐬���ĉ������B����ł� C:�h���C�u�̃��[�g�ɍ쐬���Ă��܂����A�������ŊǗ��ł��鏊�Ȃ�A�ǂ��ł��\���܂���B���̃t�H���_�uchap4_4�v�̒��Ɏ��̂U�̃t�@�C�������ĉ������B���̃��X�g��
main.c �͈̔͂��h���b�O���đI�����܂��A���̏�ԂʼnE�N���b�N���ăR�s�[���܂��B������������Ȃǂ̃G�f�B�^�ɓ\��t���āA���O��t���ĕۑ��Ŗ��O��
main.c �Ƃ��܂��B���l�ɁA SciCommand.c�AHardProfile.h�AST7032i_lib.c�AST7032i_lib.h�AHEF_Access.c
�̂��ꂼ��͈̔͂��R�s�[���āA���ꂼ��̖��O�ŕۑ����ĉ������B�O�̏͂Ɠ����ł����Ă��A���e���ς���Ă���ꍇ������܂��̂ŁA���̃��X�g����擾���Ă��������B�����āA�^�[�Q�b�g��Ɓu������&�f�B�o�b�O��v��ڑ����A�p�\�R���Ƃ̊Ԃ�
RS232C�ʐM�P�[�u���� Pickit 3 USB�P�[�u���Őڑ����Ă��������B�^�[�Q�b�g�̓d�������Ă����Ă��������BLCD �� AQM1602Y
���g���܂�
���X�g chap4_4
���āAMPLAB-X-IDE ����Achap4_1�̃v���W�F�N�g�̐�����Q�Ƃ��Ȃ���A���}�̃v���W�F�N�g��ʂƂȂ�悤�ɂ��Ă��������B
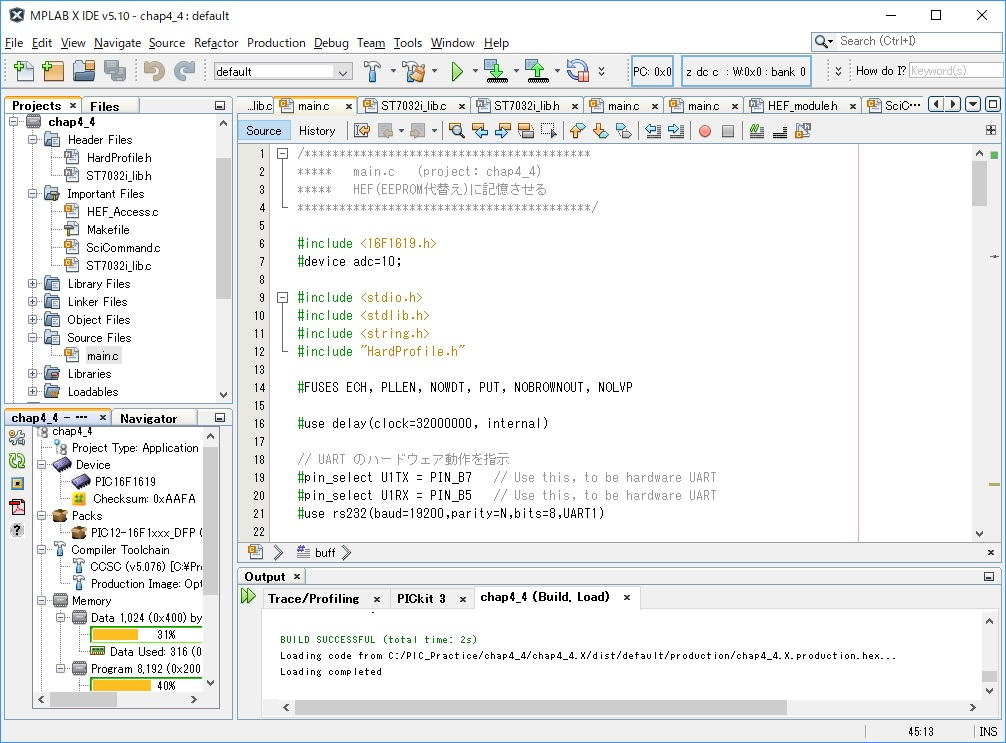
�p�\�R���Ɗ�� �� Pickit 3 �� RS232C �P�[�u���Őڑ����A��̓d�������Ă����Ă��������B�uMake and Program
Device Main Project�v(�����)���N���b�N���A�t�@�[���E�F�A���_�E�����[�h���܂��B

�_�E�����[�h����������Ɗ��ɓ�����J�n���Ă��܂��BLCD �� HEF (High-Endurance Flash) ����ǂݍ��� �W�̃f�[�^���A�Q�s�ɓn���ĕ\������Ă��܂��B
���āAPIC16F1619 �ɂ́AEEPROM������܂���B�����n�߂́A���������̂��Ǝv�����̂ł����A�ǂ����v���O�����t���b�V���̈ꕔ�����̑�ւɎg�p���邱�Ƃɂ��Ă���悤�ł��B��ʓI�ɁA�������̏������������EEPROM�łP�O����ȏ�A�v���O�����t���b�V���ł͂P������x�ƂȂ��Ă��܂��B�Ƃ��낪�u���O�����t���b�V���̖��[128�o�C�g��
HEF �ƌĂ�����ȃt��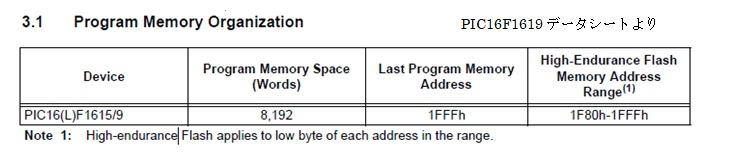 �b�V���ɂȂ��āAHEF �� High-Endurance Flash ���Ӗ����AEEPROM�Ɠ����̂P�O����ȏ�̏��������ϐ����������Ă���悤�ł��B���[�̂P�Q�W�o�C�g�Ƃ͌����A�����̓v���O�����������̈ꕔ�ł��邱�Ƃ͊ԈႢ����܂���̂Ńv���O�����e�ʂ�����邱�ƂɂȂ�܂������ʂ͂����܂Ŏg�����Ƃ͖����ł��傤�B��̕\�́A
PIC16F1619 �̃f�[�^�V�[�g�̈ꕔ�ł��B��ɁA128 �o�C�g�ƌ����܂������A�f�[�^ �P�� 14bit �ō\������Ă���̂ŁA128word
�ƌ����ׂ������m��܂���B�������A14bit �ɂ�2�o�C�g�����邱�Ƃ��ł��܂���̂ŁA���� 14bit ��1 �o�C�g�Ƃ��Ĉ����܂��B���� HEF
�̏������݁E�ǂݏo���̃e�X�g�����j�^�[(RS232C) ���g���Ď��s���܂��B �b�V���ɂȂ��āAHEF �� High-Endurance Flash ���Ӗ����AEEPROM�Ɠ����̂P�O����ȏ�̏��������ϐ����������Ă���悤�ł��B���[�̂P�Q�W�o�C�g�Ƃ͌����A�����̓v���O�����������̈ꕔ�ł��邱�Ƃ͊ԈႢ����܂���̂Ńv���O�����e�ʂ�����邱�ƂɂȂ�܂������ʂ͂����܂Ŏg�����Ƃ͖����ł��傤�B��̕\�́A
PIC16F1619 �̃f�[�^�V�[�g�̈ꕔ�ł��B��ɁA128 �o�C�g�ƌ����܂������A�f�[�^ �P�� 14bit �ō\������Ă���̂ŁA128word
�ƌ����ׂ������m��܂���B�������A14bit �ɂ�2�o�C�g�����邱�Ƃ��ł��܂���̂ŁA���� 14bit ��1 �o�C�g�Ƃ��Ĉ����܂��B���� HEF
�̏������݁E�ǂݏo���̃e�X�g�����j�^�[(RS232C) ���g���Ď��s���܂��B
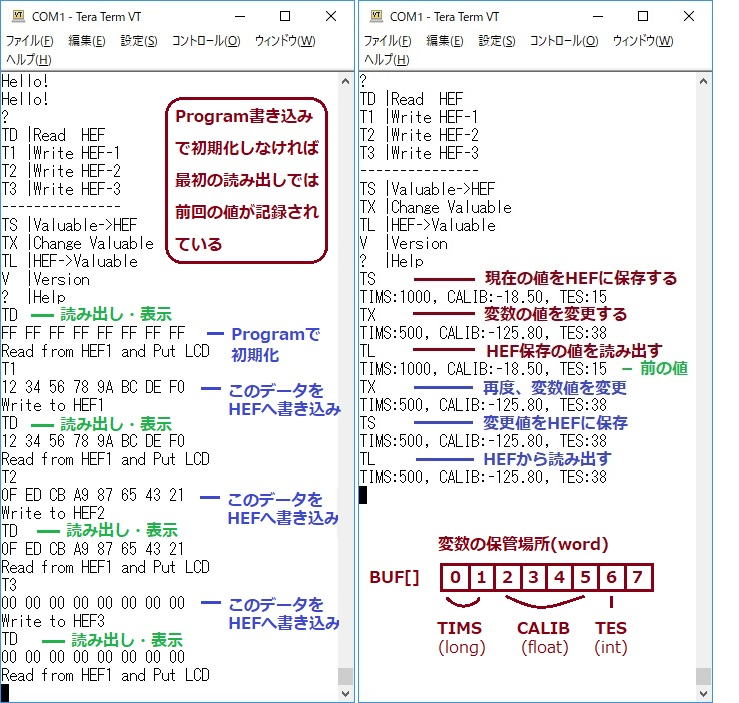 ����ł͎��ۂɃR�}���h���g���� HEF �Ƀf�[�^���������݁A�����Ă����ǂݏo���Č��܂��傤�B ����ł͎��ۂɃR�}���h���g���� HEF �Ƀf�[�^���������݁A�����Ă����ǂݏo���Č��܂��傤�B
�e���^�[�����N�����Ă��������B �R�}���h '?+Enter' �Ń��j���[���\������܂��B
TD |Read HEF
T1 |Write HEF-1
T2 |Write HEF-2
T3 |Write HEF-3
---------------
TS |Valuable -> HEF
TX |Change Valuable
TL |HEF -> Valuable
V�@|Version
?�@ |Help
�����̃R�}���h�����s����O�ɁALCD�̕\���ɂ��Đ�ɐ������Ă����܂��B�\�t�g���N�����ꂽ���ɁAmain()���̃��[�v�̑O�� HEF �̓ǂݍ��݂��s���A���̌��ʂ�
LCD �ɕ\�����Ă��܂�(�R�[�h���Q��)�B����ȊO�ɁALCD �ɕ\�������s����̂́A���j�^�[�R�}���h�� 'TD' �݂̂ł��B
�ǂݏ����́A�P�u���b�N�P�ʂōs���܂��B�����ł� �P�u���b�N���W���[�h�Ƃ��Ă��܂��B��̎ʐ^�� LCD �̂P�s�ڂ̃f�[�^�͍����� Index
�� 7,6,5,4 �A�Q�s�ڂ̃f�[�^�́A3, 2,1,0 �̒l�� 16�i���Ŏ����Ă��܂��B��̃��j�^�[�}�̉E���ɁA�ǂݏ����p�o�b�t�@(buf[8])
�̈ʒu�� Index �Ƃ̊W�������Ă��܂��B
�y�R�}���h�z
'TD' : HEF �Ǐo���E�\��(LCD)�R�}���h�ŁA�w�肳�ꂽ HEF�̏ꏊ���� 8word�ǂݏo���ďo�͂��܂��B
'T1' : �R�[�h�ɋL�����Ă���f�[�^�� 8word�������݂܂��B���������������e���^�[���ɏo�͂��܂��B
'T2' : �R�[�h�ɋL�����Ă���Ⴄ�f�[�^�� 8word�������݂܂��B���������������e���^�[���ɏo�͂��܂��B
'T3' : �R�[�h�ɋL�����Ă���S�� '00'�� 8word�������݂܂��B���������������e���^�[���ɏo�͂��܂��B
�ȏ�́A��{�I�ȓǂݏ����m�F�̃e�X�g�p�ł��B�R�[�h��ǂ�ł���������Η����ł���Ǝv���܂��B
'TS' : �ϐ� TIMS, CALIB, TES�̒l�� HEF�ɏ������݂܂��B���������̂��e���^�[���ɏo�͂��܂��B
'TX' : �ϐ� TIMS, CALIB, TES��RAM��̒l�������l�Ƃ͈Ⴄ�l�ɂ��A������e���^�[���ɏo�͂��܂��B
'TL' : �ϐ� TIMS, CALIB, TES�̒l���AHEF �ɕۑ�����Ă�����̂�ǂݏo����RAM �ɏ㏑�����܂��B
�@ �@ �����Ă�����e���^�[���ɏo�͂��܂��B
��̃��j�^�[�}�ɁA�ڍׂȃR�����g��t���Ă��܂��B��������{�I�ȓǂݏ����m�F�e�X�g�A�E�������ۂ̕ϐ����g�����ǂݏ����e�X�g�ł��B���j�^�[�R�}���h�̎��s���ł���
exe_command()���̃R�[�h�ƁA��}�̎��s���ʂ��Ƃ炵���킹�Ȃ����ǂ��Ă��������B
CCS-C �̃w�b�_�[�t�@�C��(16F1619.h) �̒��Ɏ��̒�`������܂��B
void read_program_memory(__ADDRESS__ address, unsigned int8* dataptr, unsigned int16 count);
void write_program_memory(__ADDRESS__ address, unsigned int8* dataptr,
unsigned int16 count);
�����𗘗p����Ηe�ՂɃv���O�����E�������ɃA�N�Z�X�ł��܂��B�����ł����������ƂȂ�A�{���͂����ƕ��G�Ȏ菇���L�q���Ȃ���Ȃ�܂���B�������݂ɂ́A�O�����ĕK�v�ȏ������܂܂�Ă���悤�ł��B
HES_Access.c �̎n�߂ɁA��̂Q�̊��̈����Ƃ��Ďg�����̂����̂悤�ɒ�`���Ă��܂��B
//======== HEF Buffer & etc ========
int16�@ buf[8];�@�@�@�@�@�@�@ �@�@// HEF Buffer(8 word))
#define TopAdr�@ 0x1FF8�@�@�@�@ // Access HEF top address(0x1F80-0x1FFF)
#define buff�@�@ (int8*)buf �@�@ �@ // as int8 pointer
#define dnum�@�@ 16�@�@�@�@�@�@ // 8 word
��̊��́u�������^�v�ɍ��킹��K�v������܂��B�܂�A�o�C�g�Ƃ��ăf�[�^���������Ă��܂��B����́A�P�u���b�N�E�Wword �ł����A�����Ƒ���(128�ȓ�)���g���ꍇ�́A�����̋L�q���C�����܂��B�������A�������}�b�v�������ӎ����Ȃ���s���Ă��������B
�ϐ��̕ۑ��ƕ����Ɋւ��ẮAHEF_Access.c �̒��ɋL�q���Ă��܂��B
//======== Target Variable ========
int16 TIMS = 1000;�@�@�@�@�@ // TimerS
float CALIB = -18.5;�@�@�@�@�@// Calibration
int8 TES = 15;�@�@�@�@ �@�@�@ // TES
//======== HEF programming Adrs ========
//�@�@�@�@�@�@�@�@ Index(BUF[])�@�@�@�@ Byte
const int16 eTIMS�@= 0;�@�@�@//TimerS�@ �@ 2
const int16 eCALIB = 2;�@�@�@ //CALIB�@ �@ 4
const int16 eTES �@ = 6;�@�@�@//TES�@�@�@�@1
�u Target Variable�v�́A�Ώۂ̕ϐ��̐錾�Ə����l���`���Ă��܂��B�����ɁA�������g�� HEF �ɕۑ��������ϐ����`���܂��B�������A����͂P�u���b�N�E�W�o�C�g��
HEF�A�N�Z�X�ł��̂ŁA������Ȃ��悤�ɒ��ӂ��Ȃ���Ȃ�܂���B�uHEF programming Adrs�v�� Index�̐��l�́A���̕ϐ���
buf[ ] �̂ǂ̈ʒu����n�܂邩�������Ŏw�����܂��B������ Byte �̐��l�́A���̕ϐ��̏��p�������T�C�Y�� byte �ŏ����Ă��܂��BTIMS ���A0,1 ���g���悤�ɂ���ƁACALIB
�� 2,3,4,5 ���g���A TES �� 6 ���g���Ƃ����悤�������Ń}�b�v���Ă��������Bbuf[7] �́A����͎g�p���Ă��܂���B������ɂ��Ă��A���݂��̕ϐ��̃}�b�v�̈悪�d�Ȃ�Ȃ��悤�ɒ��ӂ��܂��傤�B
void SaveField(int16 index, char *pa, int8 sn);�@�@�@�@�@�@�@�@ // SAVE of domain(RAM->HEF)
void LoadField(int16 index, char *pa, int8 sn);�@�@�@�@�@�@�@�@ // LOAD of domain(HEF->RAM)
��̂Q�̊��́A�P�̕ϐ��̒l�� buf[ ] �ɑ��������Abuf[ ] ������p����������s���Ă��܂��B
void SaveHEF(void);�@�@�@�@�@�@�@�@�@�@ // Write necessary variable to HEF
void LoadHEF(void);�@�@�@�@�@�@�@�@�@�@ // Read necessary variable from HEF
���̂Q�̊��́A�������̕ϐ����܂Ƃ߂� HEF �ɏ�������A�ǂݏo����������s���Ă��܂��B
EEPROM ����������ĂȂ��Ƃ��AHEF (High-Endurance Flash) ����������Ă���A����Ȃ����Ƃ�������܂��B����� 1�u���b�N 8���[�h��3�̕ϐ����i�[���܂����B��̓d������čēx�A�d������ꂽ���ɁA�O�ɕۑ������l���c���Ă��邱�Ƃ��m�F(�R�}���h:'TL')���Ă��������B���̋@�\�� PIC16F1619 �ł� 128�o�C�g�܂Ŏg���܂��̂ŁA�]���̂��Ƃ���������s�����邱�Ƃ͂Ȃ��Ǝv���܂��B
�T. ���x�𑪒肵 �k�b�c�ɕ\������
�w�K�p�̃t�H���_�uC:\PIC_Practice\chap4_5�v���쐬���ĉ������B����ł� C:�h���C�u�̃��[�g�ɍ쐬���Ă��܂����A�������ŊǗ��ł��鏊�Ȃ�A�ǂ��ł��\���܂���B���̃t�H���_�uchap4_5�v�̒��Ɏ��̂U�̃t�@�C�������ĉ������B���̃��X�g��
main.c �͈̔͂��h���b�O���đI�����܂��A���̏�ԂʼnE�N���b�N���ăR�s�[���܂��B������������Ȃǂ̃G�f�B�^�ɓ\��t���āA���O��t���ĕۑ��Ŗ��O��
main.c �Ƃ��܂��B���l�ɁA SciCommand.c�AHardProfile.h�AST7032i_lib.c�AST7032i_lib.h�AHEF_Access.c
�̂��ꂼ��͈̔͂��R�s�[���āA���ꂼ��̖��O�ŕۑ����ĉ������B�O�̏͂Ɠ����ł����Ă��A���e���ς���Ă���ꍇ������܂��̂ŁA���̃��X�g����擾���Ă��������B�����āA�^�[�Q�b�g��Ɓu������&�f�B�o�b�O��v��ڑ����A�p�\�R���Ƃ̊Ԃ�
RS232C�ʐM�P�[�u���� Pickit 3 USB�P�[�u���Őڑ����Ă��������B�^�[�Q�b�g�̓d�������Ă����Ă��������BLCD �� AQM1602Y
���g���܂�
���X�g chap4_5
���āAMPLAB-X-IDE ����Achap4_1�̃v���W�F�N�g�̐�����Q�Ƃ��Ȃ���A���}�̃v���W�F�N�g��ʂƂȂ�悤�ɂ��Ă��������B
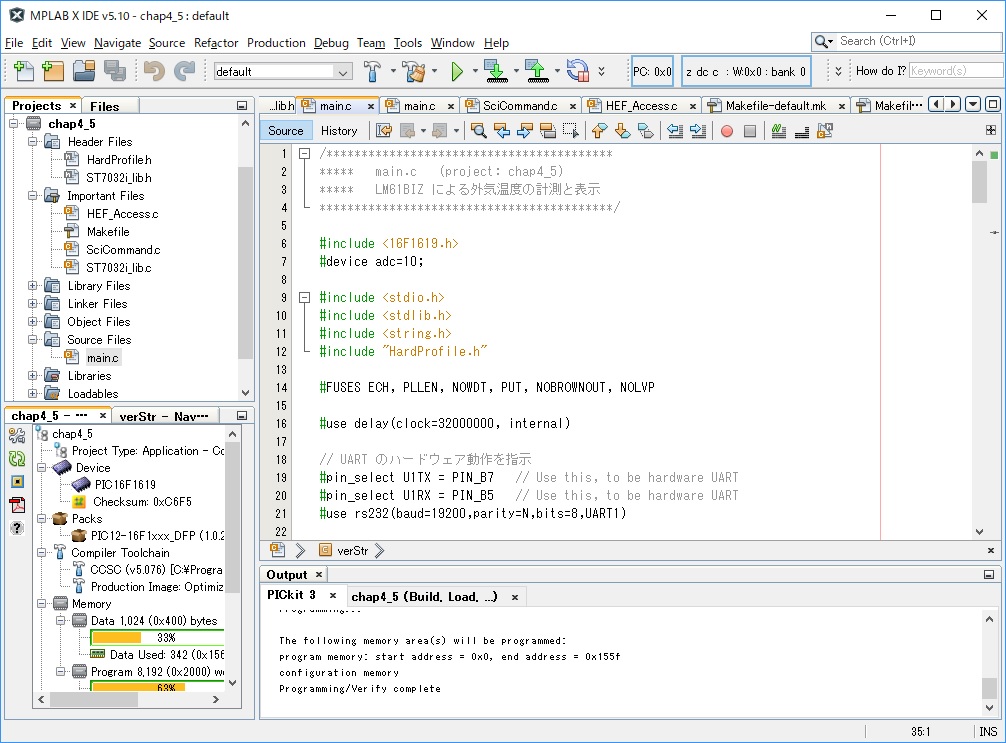
�p�\�R���Ɗ�� �� Pickit 3 �� RS232C �P�[�u���Őڑ����A��̓d�������Ă����Ă��������B�uMake and Program
Device Main Project�v(�����)���N���b�N���A�t�@�[���E�F�A���_�E�����[�h���܂��B

�_�E�����[�h����������Ɗ��ɓ�����J�n���Ă��܂��BLCD �̂Q�s�ڂɁA�v���������x��\�����Ă��܂��B
�g�p���Ă��鉷�x�Z���T�[�̖��̂� LM61BIZ �ł��B���̎d�l���� ������ �u���Ă����܂��B�Z���T�[�̊��̖��̂́uS1�v�ł��B��̍��� (VR1�̏�) �ɂ���܂��B
�y A/D�̐ݒ�Ɠǂݍ��� �z
A/D���g�p����ݒ�ɂ��ẮA�O�����Q�Ƃ��Ă��������Bmain ���ł̖������[�v�͎��̂悤�ɂȂ��Ă��܂��B
while(TRUE)
{
�@�@int i;
�@�@//�@A/D �`�����l��7 �v�� LCD�\��
�@�@fdata = 0;
�@�@for(i=0; i<20; i++)�@�@// 20��A���œǂݍ��݁A���ς����
�@�@{
�@�@�@�@set_adc_channel(7);�@�@�@�@ //�`���l��7�I��(���x�Z���T�[�ݒu�`�����l��)
�@�@�@�@delay_us(15); �@�@�@�@�@�@�@//�A�N�C�W�V�����҂�
�@�@�@�@fdata += read_adc(); �@�@�@�@//A/D�ϊ��f�[�^10�r�b�g�Ǎ���(���Z���Ă���)
�@�@�@�@delay_ms(1);
�@�@}
�@�@fdata = fdata / 20;�@�@�@�@�@�@�@//���ϒl���o��
�@�@fdata = (fdata * 3300) / 1024 + 0.005;�@�@�@�@ �@//�d��(mV)�փX�P�[���ϊ�
�@�@fdata = (fdata / 10) - 60 + CALIB;�@�@�@�@�@�@ //���x�֕ϊ�(CALIB:�)
�@�@stiLCD_SetCursor(0, 0);�@ �@�@ //LCD1�s�ڂ̐擪��
�@�@printf(stiLCD_Putc, "Environmental");
�@�@stiLCD_SetCursor(0, 1);
�@�@printf(stiLCD_Putc, " Temp.: %2.1f",fdata);
�@�@stiLCD_Putc(0x08); printf(stiLCD_Putc, "C ");�@�@ // '��C'�̕\��
�@�@delay_ms(100);
�@�@exe_command();�@�@�@ // Execute RS232C Command
}
20��̓ǂݍ��݂̕��ϒl���o���A�������U mV �P�ʂ̓d���l�ɕϊ����Ă��܂��B���ɁA���̓d���l�����x�֕ϊ����Ă��܂��B�d�l���ł́A�Z���T�[�̏o�͓d��(Vo)�́A
Vo(mV) = 10 x T(��) + 600 �ƒ���Ă��܂��BVo ��������A���x(T) �́AT = (Vo / 10) - 60
�Ōv�Z�ł��邱�ƂɂȂ�܂��B�v�Z������A���̒l�� LCD �ɕ\�����Ă��܂�(CALIB �͕)�B
'��' �̕������E�E�E
sti_one_set_cgram(cgram_degdt); �@�@// '��'�̓o�^
�E�E�E�œo�^�� stiLCD_Putc(0x08); �ŕ\�����Ă��܂��B
���̉��x�Z���T�[ (LM61BIZ) �́A�ƂĂ������W( -30 �` 85 �� ) ���L���ł��B���̑��A���Ȃ�덷���傫���ł�(�}2���A�ő�}3��)�B�������d�l���ɏ�����Ă���悤�ɁA�o�͓d���͐ێ����x�Ƀ��j�A�ɔ��(�{10mV/��
)����悤�ɁA�H��Ŋr������Ă��܂��B����ŁA���̉��x�ő���l���r������A�덷�����Ȃ�ጸ�����邱�Ƃ��ł���Ǝv���܂��B���̊r�������j�^�[����̃R�}���h���͂ňȉ��̂悤�ɍs���܂��B
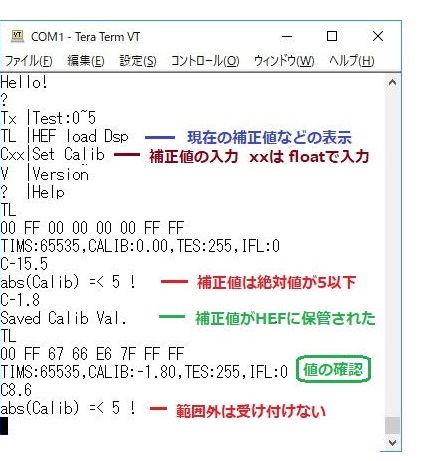
�R�}���h�Ƃ��� 'TL' �� 'Cxx' ��lj����Ă��܂��BHEF �ɓo�^����ϐ��́A TIMS, CALIB, TES, IFL �ł����A���ۂɎg���Ă���̂́ACALIB,
IFL �̂Q�ł��BHEF �ɕϐ���o�^����ڍׂɂ��ẮA�O�͂��Q�Ƃ��Ă��������B�R�}���h:TL �� HEF �ɓo�^���Ă��邱���̕ϐ��̒l���m�F�ł��܂��B�R�}���h:Cxx
�Ŋr�����邽�߂̕�l���w�肵 HEF �ɓo�^���܂��B'xx' �́A���̐}�̓��͗�̂悤�Ɏ���(-1.8) �̐��l����͂��܂��B���̐��l�͏������̂ŁA���͒l�̐�Βl���T�ȉ��łȂ���Ζ������܂��B
�܂��Amain() �������[�v�̑O���E�E�E
LoadHEF();�@�@�@ // HEF�̒l�� Load
if (IFL != 0) {
�@�@// ���߂ēd��ON�̎��ɕ�l������������
�@�@IFL = 0; CALIB = 0; SaveHEF();
}
�E�E�E�Ƃ����悤�ɕϐ��̏������������Ă��܂��B
���߂Ă̋N�����ǂ����� IFL �Ŕ��f���Ă��܂��B�v���O�������������Ƃ��́A�t���b�V���������͏���������Ă���A�v���O������������Ă��Ȃ��̈�́A���ׂ�
'FF' ���������܂�Ă���̂ŁAIFL �̒l�� 0������ȊO���ŁA���ǂ����f���A����ł���A��l(CALIB) �� 0�Ƃ� IFL
�� 0�Ƃ��āAHEF �ɕۑ����܂��B���������ēd���𗎂Ƃ��Ă��A����ȍ~�́A�ۑ�����Ă����l���g�p���邱�ƂɂȂ�܂��B
�Ȃ��O�̂��߁A��Ȃ�(CALIB=0) �̏ꍇ�� LCD�\�����x����ƂȂ鉷�x�v���� +1.8���ł������ꍇ�́A�R�}���h�� 'C-1.8'
�Ƃ��Ċr���l��o�^���܂��B
|
�U. SMT(�M���v���^�C�})�ɂ��C���^�[�o���^�C�}�[
�w�K�p�̃t�H���_�uC:\PIC_Practice\chap4_6�v���쐬���ĉ������B���̃t�H���_�uchap4_6�v�̒��Ɏ��̂T�̃t�@�C�������ĉ������B���̃��X�g��
main.c �͈̔͂��h���b�O���đI�����܂��A���̏�ԂʼnE�N���b�N���ăR�s�[���܂��B������������Ȃǂ̃G�f�B�^�ɓ\��t���āA���O��t���ĕۑ��Ŗ��O��
main.c �Ƃ��܂��B���l�ɁA SciCommand.c�AHardProfile.h�AST7032i_lib.c�AST7032i_lib.h
�̂��ꂼ��͈̔͂��R�s�[���āA���ꂼ��̖��O�ŕۑ����ĉ������B�O�̏͂Ɠ����ł����Ă��A���e���ς���Ă���ꍇ������܂��̂ŁA���̃��X�g����擾���Ă��������B�����āA�^�[�Q�b�g��Ɓu������&�f�B�o�b�O��v��ڑ����A�p�\�R���Ƃ̊Ԃ�
RS232C�ʐM�P�[�u���� Pickit 3 USB�P�[�u���Őڑ����Ă��������B�^�[�Q�b�g�̓d�������Ă����Ă��������BLCD �� AQM1602Y
���g���܂�
���X�g chap4_6
���āAMPLAB-X-IDE ����Achap4_1�̃v���W�F�N�g�̐�����Q�Ƃ��Ȃ���A���}�̃v���W�F�N�g��ʂƂȂ�悤�ɂ��Ă��������B
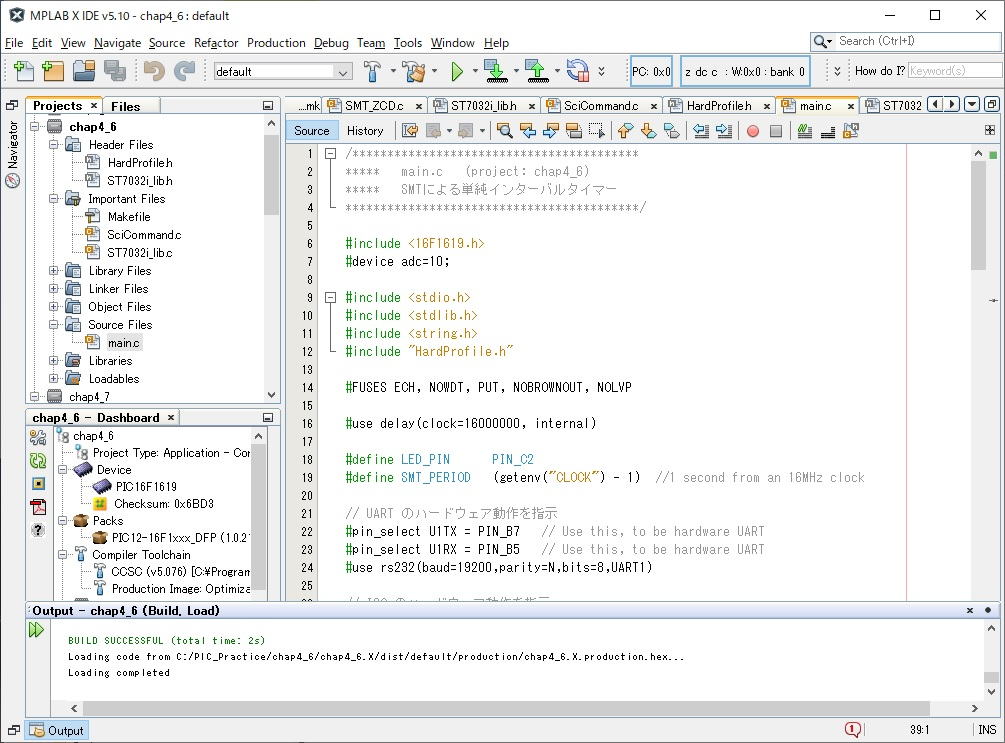
�p�\�R���Ɗ�� �� Pickit 3 �� RS232C �P�[�u���Őڑ����A��̓d�������Ă����Ă��������B�uMake and Program
Device Main Project�v(�����)���N���b�N���A�t�@�[���E�F�A���_�E�����[�h���܂��B

�_�E�����[�h����������Ɗ��ɓ�����J�n���Ă��܂��B�C���^�[�o���^�C�}�̊��荞�݂ŃJ�E���g���Ă��� SecNum �� LCD �ɕ\�����Ă��܂��B
SMT��24�r�b�g�^�C�}�ŃJ�E���g���Ă��܂��B�t���J�E���g(0xFFFFFF)�́A16,777,215�ł��B�������A�P�b�̃C���^�[�o����̂ɃJ�E���g�N���b�N��32MHz�ɂ���ƁA��������
24bit�ł��I�[�o�[�t���[����̂� Fosc ��16MHz�ɂ��ē��������Ă��܂��B������� Fosc=32MHz�̏ꍇ�ł��AFosc/4��I������A�Œ���2�b�Ƃ��������Ԃ̃C���^�[�o�������邱�Ƃ��ł��܂��B
SMT �ɂ��ẮuSMT (�M���v���^�C�}) �̎g�����v�Ƃ��ă����N��ɏڍׂɉ������Ă��܂��A���肪�Ƃ��������܂��B
SMT �ɂ́A�P�P�̃��[�h�����邱�Ƃɂ����ӂ��������B����͂��̓��̈�ԒP���ȁu�^�C�}�[���[�h�v�ɂȂ�܂��B
�w�b�_�[�t�@�C��(16F1619.h) �́uSMT�v�Ƃ������ڂ�����ƁE�E�E
#define SMT_MODE_WINDOWED_COUNTER�@�@�@�@�@�@�@ 0x0A00
#define SMT_MODE_GATED_COUNTER�@�@�@�@�@ �@�@�@�@ 0x0900
#define SMT_MODE_COUNTER�@�@�@�@�@�@�@�@�@�@�@�@�@�@0x0800
#define SMT_MODE_CAPTURE�@�@�@�@�@�@�@�@�@�@�@�@�@�@0x0700
#define SMT_MODE_TIME_OF_FLIGHT�@�@�@�@�@�@�@�@�@�@0x0600
#define SMT_MODE_GATED_WINDOWED_MEASURE�@�@�@0x0500
#define SMT_MODE_WINDOWED_MEASURE�@�@�@�@�@�@�@0x0400
#define SMT_MODE_HIGH_LOW_TIME_MEASUREMENT�@ 0x0300
#define SMT_MODE_PERIOD_DUTY_CYCLE_ACQ�@�@�@�@�@0x0200
#define SMT_MODE_GATED_TIMER�@�@�@�@�@�@�@�@�@�@ �@ 0x0100
#define SMT_MODE_TIMER�@�@�@�@�@�@�@�@�@�@�@�@�@�@ �@ 0
�E�E�E�Ƃ����A�P�P�̃��[�h���L�q����Ă��܂��̂ŁAsetup_smt1 �ɂĂ��̃��[�h���w�肵�܂��BCCS-C �ł́A���̂悤�Ɋg����������Ă���̂ł����𗘗p���邱�ƂŔ�r�I�y�ɐݒ�ł��܂��B�����N��(SMT�̎g����) �̓��e�ƃw�b�_�[�t�@�C��������ׂĂ���Ƒ���̊g�����̎g�����͕�����Ǝv���܂��B
// �^�C�}���[�h�A�N���b�N:Fosc�A1�����̃J�E���g�����w��(16,000,000 - 1�F#define SMT_PERIOD�Q��)
setup_smt1(SMT_ENABLED | SMT_MODE_TIMER | SMT_CLK_FOSC, SMT_PERIOD);
smt1_start();�@�@ //start SMT1
����ŁASMT �̃��[�h��ݒ肵������J�n���Ă��܂��B
while(TRUE)
{
�@�@if (SecNum != SecNumS) {
�@�@stiLCD_SetCursor(0, 1);
�@�@printf(stiLCD_Putc, "SecNum:%lu", SecNum);
�@�@SecNumS = SecNum;
}
�@�@exe_command(); // Execute RS232C Command
}
main()�ł͂��̖������[�v�ŁA SecNum ���ω��������̂� LCD�̕\�����X�V���Ă��܂��B
�V. ZCD(�[���N���X���o)�ɂ��d�����g���̑���
�w�K�p�̃t�H���_�uC:\PIC_Practice\chap4_7�v���쐬���ĉ������B���̃t�H���_�uchap4_7�v�̒��Ɏ��̂T�̃t�@�C�������ĉ������B���̃��X�g��
main.c �͈̔͂��h���b�O���đI�����܂��A���̏�ԂʼnE�N���b�N���ăR�s�[���܂��B������������Ȃǂ̃G�f�B�^�ɓ\��t���āA���O��t���ĕۑ��Ŗ��O��
main.c �Ƃ��܂��B���l�ɁA SciCommand.c�AHardProfile.h�AST7032i_lib.c�AST7032i_lib.h
�̂��ꂼ��͈̔͂��R�s�[���āA���ꂼ��̖��O�ŕۑ����ĉ������B�O�̏͂Ɠ����ł����Ă��A���e���ς���Ă���ꍇ������܂��̂ŁA���̃��X�g����擾���Ă��������B�����āA�^�[�Q�b�g��Ɓu������&�f�B�o�b�O��v��ڑ����A�p�\�R���Ƃ̊Ԃ�
RS232C�ʐM�P�[�u���� Pickit 3 USB�P�[�u���Őڑ����Ă��������B�^�[�Q�b�g�̓d�������Ă����Ă��������BLCD �� AQM1602Y
���g���܂�
���X�g chap4_7
���āAMPLAB-X-IDE ����Achap4_1�̃v���W�F�N�g�̐�����Q�Ƃ��Ȃ���A���}�̃v���W�F�N�g��ʂƂȂ�悤�ɂ��Ă��������B
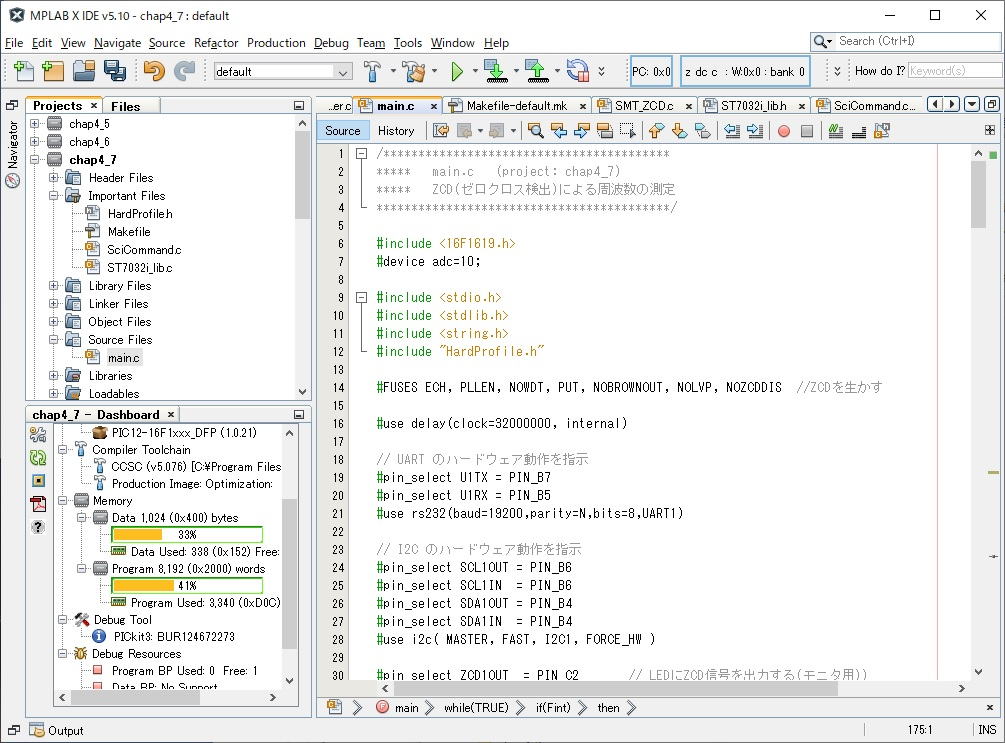
���p�`�b�d���̎��g�����v������e�X�g�ł��B����́APIC fun�l�ւ̃����N�uZCD(�[���N���X���o)�̎g�����v�ɏڂ����������Ă��܂��A���肪�Ƃ��������܂��B����������ł� CCS-C �łɈڐA�������̂ł��B
CN-ACPOW �� 1-4 Pin �Ԃɏ��p�`�b�d���������܂��B�Q�l��ł́AAC100V�� 330k���̒�R���o�R���Ē���PIC�̃s���ɐڑ�����Ă��܂��B��R�l�̌v�Z���@�Ȃǂɂ��Ă͂��̃����N�ł̐�����ǂ��ǂ�ł��������B
�����̃e�X�g�ł́A�g�����X�����AC 8V �������܂����B�ʐ^�� R2 �́AAC100V�������ėǂ��悤�ɎQ�l��Ɠ��� 330K�������t���Ă��܂����A������p���� 30K����t���� 27.5K���Ƃ��܂����B�ǂ̓d���������ăe�X�g���邩�́A�������Ō��߂Ă������BAC100V��ڑ������ꍇ�́A���d�ɂ����ӂ��������B������ɂ��낱�̔z��������AC�d����ڑ����Ēu���Ȃ��ƃe�X�g�͎n�܂�܂���(CN-ACPOW
��-�̔z��)�B�����d������Ⴂ��R�����t����� PIC ���܂��̂ł����ӂ��������B
�p�\�R���Ɗ�� �� Pickit 3 �� RS232C �P�[�u���Őڑ����A��̓d�������Ă����Ă��������B�uMake and Program
Device Main Project�v(�����)���N���b�N���A�t�@�[���E�F�A���_�E�����[�h���܂��B

�_�E�����[�h����������Ɗ��ɓ�����J�n���Ă��܂��B�\���̎d���́A�Q�l�̃����N��Ɠ����ŁA��̍s�́A��0.5�b�Ԋu�̑���l�A���̍s�́A20��̕��ϒl�ł��Bmain()
�̖������[�v���ŕ\�����Ă��܂��B�v���l���\������Ȃ��ALED ���_�� (�d�����g���ł̓_�łł�����A��┖���_���Ɍ�����) ���Ă��Ȃ��ꍇ�́AAC�̓d���ƒ�R(R2)
�̒l�̊W�������Ă��܂���̂Ń`�F�b�N���Ă��������B
�ݒ�ɂ��Đ����������܂��B
#FUSES ECH, PLLEN, NOWDT, PUT, NOBROWNOUT, NOLVP, NOZCDDIS �@�@//ZCD����
�E�E�E�� ZCD�@�\�����Ă��܂��B
����ɂ͕K�v�Ȃ��̂ł������j�^�[�̂��߂ɁE�E�E
#pin_select�@ZCD1OUT = PIN_C2�@�@ // LED��ZCD�M�����o�͂���(���j�^�p))
�E�E�E��ݒ肵�āAZCD�M���� LED���Q�l�̂��߂ɓ_�ł����Ă��܂��B
main() �̏����ݒ�ŁE�E�E
// �������v�����[�h�A�N���b�N:Fosc�AZCD1�A1��݂̂̑��胂�[�h��ݒ�
setup_smt1(SMT_ENABLED | SMT_MODE_WINDOWED_MEASURE | SMT_CLK_FOSC
�@�@�@�@�@�@�@�@�@�@�@�@�@�@�@| SMT_WIN_INPUT_ZCD1 | SMT_SINGLE_DATA_ACQ_MODE);
setup_zcd(ZCD_ENABLE);
�E�E�E�Ƃ��ASMT�� ZCD �̃Z�b�g�A�b�v�����Ă��܂��B
SMT_window�M���́AZCD�Ƃ��Ă���AZCD�͓d���g�`�̔��������ƂɃg�O���ɂȂ��Ă���̂ŁAZCD��1�����͓d����1�����Ɠ����ƂȂ�܂��B�P�b�̃J�E���g����
32,000,000(32MHz)�ł���̂ŁA������v���M���̂P�����̃J�E���g��(temp)�Ŋ���`�b�d���̎��g�����o�邱�ƂɂȂ�܂��B
Freq = 32000000.0 / (float)temp; �@�@�@�@// ���g���ɕϊ�
������e�X�g���Ă���n��͋�B�ł��̂� 60Hz�ł��B�֓��ł����� 50Hz �ɂȂ�܂��B
1��݂̂̑��胂�[�h��ݒ肵�Ă���̂� smt1_start(); �����s���ă��[�v�̃g�b�v�ɖ߂�܂��B
������ɂ��� CCS-C �ł́A�ݒ�ƕ\���̃R�[�h���A���Ȃ�V���v���ɂł��邱�Ƃ��ǂ�������Ǝv���܂��B
�W. SMT(�M���v���^�C�})�ɂ�鋗���̑���
�w�K�p�̃t�H���_�uC:\PIC_Practice\chap4_8�v���쐬���ĉ������B���̃t�H���_�uchap4_8�v�̒��Ɏ��̂T�̃t�@�C�������ĉ������B���̃��X�g��
main.c �͈̔͂��h���b�O���đI�����܂��A���̏�ԂʼnE�N���b�N���ăR�s�[���܂��B������������Ȃǂ̃G�f�B�^�ɓ\��t���āA���O��t���ĕۑ��Ŗ��O��
main.c �Ƃ��܂��B���l�ɁA SciCommand.c�AHardProfile.h�AST7032i_lib.c�AST7032i_lib.h
�̂��ꂼ��͈̔͂��R�s�[���āA���ꂼ��̖��O�ŕۑ����ĉ������B�O�̏͂Ɠ����ł����Ă��A���e���ς���Ă���ꍇ������܂��̂ŁA���̃��X�g����擾���Ă��������B�����āA�^�[�Q�b�g��Ɓu������&�f�B�o�b�O��v��ڑ����A�p�\�R���Ƃ̊Ԃ�
RS232C�ʐM�P�[�u���� Pickit 3 USB�P�[�u���Őڑ����Ă��������B�^�[�Q�b�g�̓d�������Ă����Ă��������BLCD �� AQM1602Y
���g���܂�
���X�g chap4_8
���āAMPLAB-X-IDE ����Achap4_1�̃v���W�F�N�g�̐�����Q�Ƃ��Ȃ���A���}�̃v���W�F�N�g��ʂƂȂ�悤�ɂ��Ă��������B
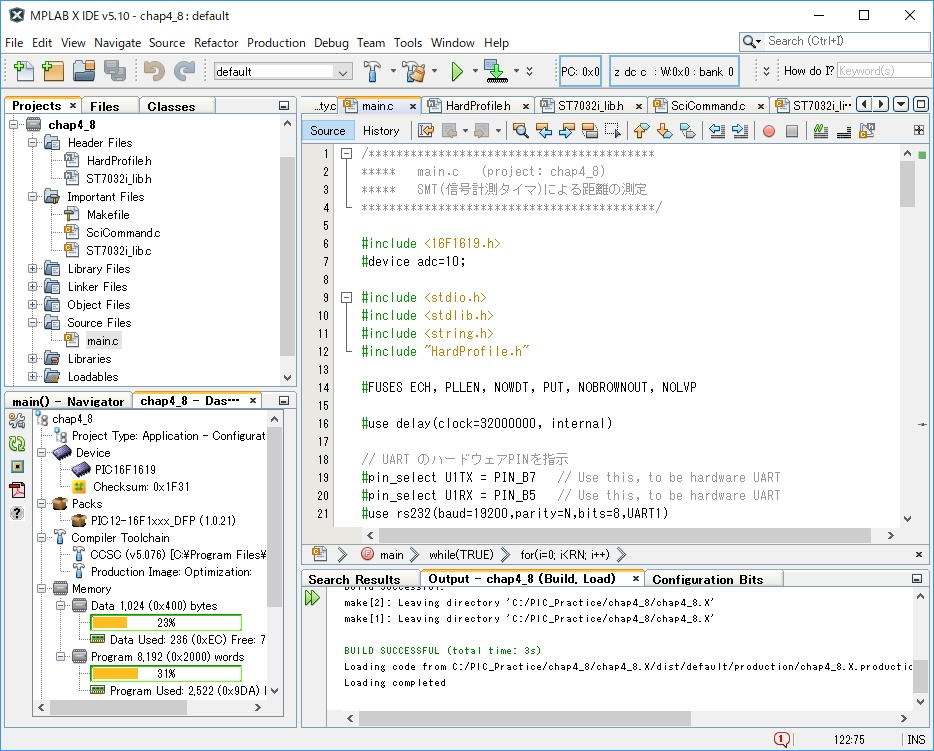
�����g�����v(HC-SR04) �����}�̎ʐ^�̂悤�Ɏ��t���Ă��������B�p�\�R���Ɗ�� �� Pickit 3 �� RS232C �P�[�u���Őڑ����A��̓d�������Ă����āA�uMake
and Program Device Main Project�v(�����)���N���b�N���A�t�@�[���E�F�A���_�E�����[�h���܂��B
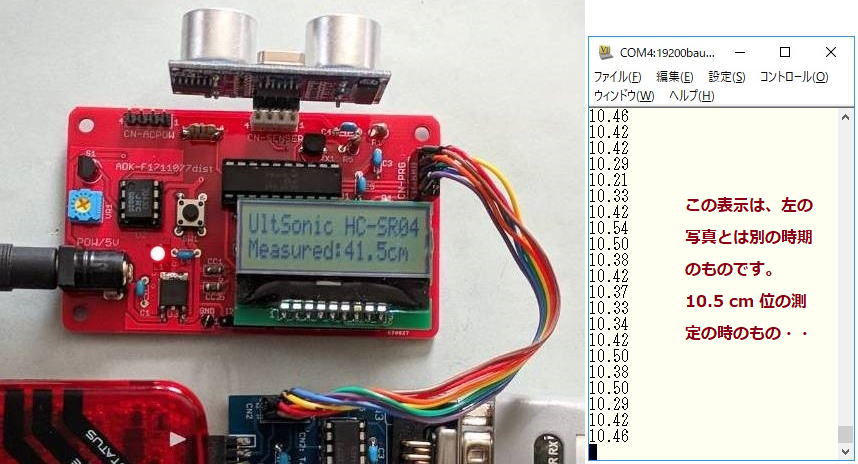
�_�E�����[�h����������Ɗ��ɓ�����J�n���Ă��܂��B�����v(HC-SR04) ���^�[�Q�b�g�Ɍ�����ƁA�����܂ł̋������Z���`(cm)�ŕ\�����܂��BRS232C
�Ōv�����Ă���l��\�����Ă��܂��B
�ݒ�ɂ��Đ����������܂��B
//�Q�[�g�t���^�C�}���[�h�A�N���b�N:Fosc�ASMT1SIG�A�J��Ԃ����[�h��ݒ�
setup_smt1(SMT_ENABLED | SMT_MODE_GATED_TIMER | SMT_CLK_FOSC
�@�@�@�@�@�@�@�@�@�@�@�@�@�@�@| SMT_SIG_INPUT_SMTSIGx | SMT_REPEAT_DATA_ACQ_MODE);
���[�h�́A�Q�[�g�t���^�C�}���[�h�ł��B�N���b�N�� Fosc �Ƃ��ASMT_sugnal �̓��͂� SMTSIGx �ɐݒ�A����ɃX�^�[�g�����
�J��Ԃ��̑�������郂�[�h�ɂ��Ă��܂��B�܂��A���̐ݒ�� SMT1PWA �̊��荞�݂������܂��B
enable_interrupts(INT_SMT1PWA);�@�@�@�@ //SMT1PWA �̊��荞��
enable_interrupts(INT_RDA);
enable_interrupts(GLOBAL);
���荞�݃��[�`���́E�E�E
#int_smt1pwa
void pwa_isr(void)
{
�@�@temp = smt1_read(SMT_CAPTURED_PULSE_WIDTH_REG);
�@�@Fint = TRUE;
}
�E�E�E�Ƃ��Ă���A���荞�݂�������x�ɃJ�E���g���Ă��郌�W�X�^�l�� temp �ɓǂݍ��� Fint�t���O�� TRUE�ɂ��܂��BFint �́A���C�����[�v�Ŋ��荞�݂����������Ƃ����m���邽�߂̃t���O�ɂȂ��Ă��܂��B
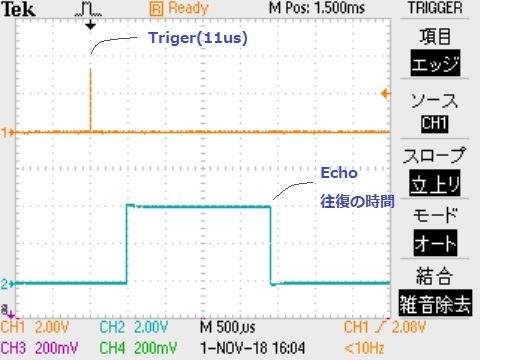 ���̒����g�����v(HC-SR04) �̃}�j���A���������������܂��̂Ō��ĉ������BTrig�[�q�� 10us �̃g���K�p���X��������� Echo �[�q�Ƀ^�[�Q�b�g�܂ł̉������Ԃ� HIGH �ł���p���X���Ԃ��Ă��܂��B ���̒����g�����v(HC-SR04) �̃}�j���A���������������܂��̂Ō��ĉ������BTrig�[�q�� 10us �̃g���K�p���X��������� Echo �[�q�Ƀ^�[�Q�b�g�܂ł̉������Ԃ� HIGH �ł���p���X���Ԃ��Ă��܂��B
���� Echo �̎��Ԃ��v�����邱�ƂŁA�^�[�Q�b�g�܂ł̋����𑪒肵�܂��B
���̋����v(HC-SR04) �̍ő呪��\�����́A400cm �ƂȂ��Ă��܂��B�]�T�����ĉ��� 1,000cm ���v������Ƃ���A������340m/s�Ƃ��āE�E�E
10(m) / 340(m/s) = 29,412us �̎��Ԃ܂Ōv���ł���Ηǂ����ƂƂȂ�܂��B
�N���b�N�� Fosc(32MHz) �ŁASMT �̃J�E���^�� 24bit�ł�����A�ő�J�E���g���Ԃ́E�E�E
(1 / 32)us �~ 0xFFFFFF(16,777,215) = 524,287 us�@
�E�E�E�ł��B���������ĉ\�ȘA���v���ώZ�́E�E�E
524,287 �� 29,412 = 17.82 �ƂȂ�A17��܂ł̓I�[�o�[�t���[���Ȃ��ŐώZ�ł��邱�ƂɂȂ�܂��BSMT �̖��� PIC��
16bit �̃J�E���^���g�����ŋ�J�������Ƃ��v���E�\�݂����ł��ˁB�����ł����ł́A�J��Ԃ��ώZ�� 10��ƒ�`���܂��B
const int RN = 10; �@�@�@�@//��������J��Ԃ���
main() �̃��[�v�ŁE�E�E
�@smt1_start();
�@for(i=0; i<RN; i++) {�@�@�@�@�@ //�J��Ԃ����[�h�Ȃ̂�RN���SMT1SIG��HI��ώZ
�@�@�@output_high(TRIG); �@// Triger On
�@�@�@delay_us(11);
�@�@�@output_low(TRIG); �@ // Triger Off
�@�@�@while(Fint == FALSE) exe_command();�@�@�@ //���荞�ݎ��s�҂�
�@�@�@Fint = FALSE;
�@�@�@delay_ms(60);
�@}
�@temp /= RN;�@�@ //���ϒl
�E�E�E�Ƃ��āA10��̌v�������ĕ��ϒl���o���Ă��܂��B
�Г��̋���(cm) = T(Echo:us) �~ 1/2 �~ 340(m/s) �~ 100(cm/m) �~ 1/1000000(us/s)
��̎����܂Ƃ߂�Ɓ@�Г��̋���(cm) = �����̎���T(Echo:us) �~ 0.017(cm/us)
----------------
���Ȃ킿�����̎���(us)����������A��L�̎��ɂ�����Г��̋���(cm)���o�����ƂɂȂ�܂��B
temp �� Fosc ���J�E���g���Ă���A���̎����� (1000000/32000000) = 0.03125(us) �ł��B
���������� 0.03125 �~ temp �ɂ�艝���̎���(us)���o��̂ŁE�E�E
Distance = (0.03125 * (float)temp) * 0.017; �@�@�@//�Ώۖ��̋���(cm)
�E�E�E�̎��ɂ��A�Ώۂ܂ł̋������Z���`�P�ʂŎZ�o�ł��܂��B
���̌v���ɓ���O�ɁA���W�X�^�̐ώZ�l���N���A���Ȃ���Ȃ�Ȃ��̂ŁE�E�E
smt1_reset_timer(); �@�@�@// �J�E���^�N���A
�E�E�E�����s���������[�v�̃g�b�v�ɖ߂�܂��B
�����ł͊ȗ��I�ɉ����́A�� 340 m/s �Ƃ��܂������A��p����Ă��鑬�x�Ƃ��ẮA1�C���̊�����C���ł� 331.5 + 0.61t (
t �͐ێ����x)���g���Ă��܂��B��ɉ��K�����u�T. ���x�𑪒肵 �k�b�c�ɕ\�������v�Ŏ��s�������x�𗘗p���Ď��𗧂Ă�A�����������x�̍�������ɂȂ�ł��傤�B
����ɂ��Ă��O�� PIC16F1938 �̉��K�ŁA16bit �̃J�E���^���g���ċ�J���ċ����𑪒肵�Ă��܂������ASMT �� 24bit�J�E���^���g���Ίy�ɍ����x�̌v�����\�Ȃ��Ƃ��킩��܂��B
|
|
�X. SMT�ɂ������EDuty�ς̐M����������
�w�K�p�̃t�H���_�uC:\PIC_Practice\chap4_9�v���쐬���ĉ������B���̃t�H���_�uchap4_9�v�̒��Ɏ��̂T�̃t�@�C�������ĉ������B���̃��X�g��
main.c �͈̔͂��h���b�O���đI�����܂��A���̏�ԂʼnE�N���b�N���ăR�s�[���܂��B������������Ȃǂ̃G�f�B�^�ɓ\��t���āA���O��t���ĕۑ��Ŗ��O��
main.c �Ƃ��܂��B���l�ɁA SciCommand.c�AHardProfile.h�AST7032i_lib.c�AST7032i_lib.h
�̂��ꂼ��͈̔͂��R�s�[���āA���ꂼ��̖��O�ŕۑ����ĉ������B�O�̏͂Ɠ����ł����Ă��A���e���ς���Ă���ꍇ������܂��̂ŁA���̃��X�g����擾���Ă��������B�����āA�^�[�Q�b�g��Ɓu������&�f�B�o�b�O��v��ڑ����A�p�\�R���Ƃ̊Ԃ�
RS232C�ʐM�P�[�u���� Pickit 3 USB�P�[�u���Őڑ����Ă��������B�^�[�Q�b�g�̓d�������Ă����Ă��������BLCD �� AQM1602Y
���g���܂�
���X�g chap4_9
���āAMPLAB-X-IDE ����Achap4_1�̃v���W�F�N�g�̐�����Q�Ƃ��Ȃ���A���}�̃v���W�F�N�g��ʂƂȂ�悤�ɂ��Ă��������B
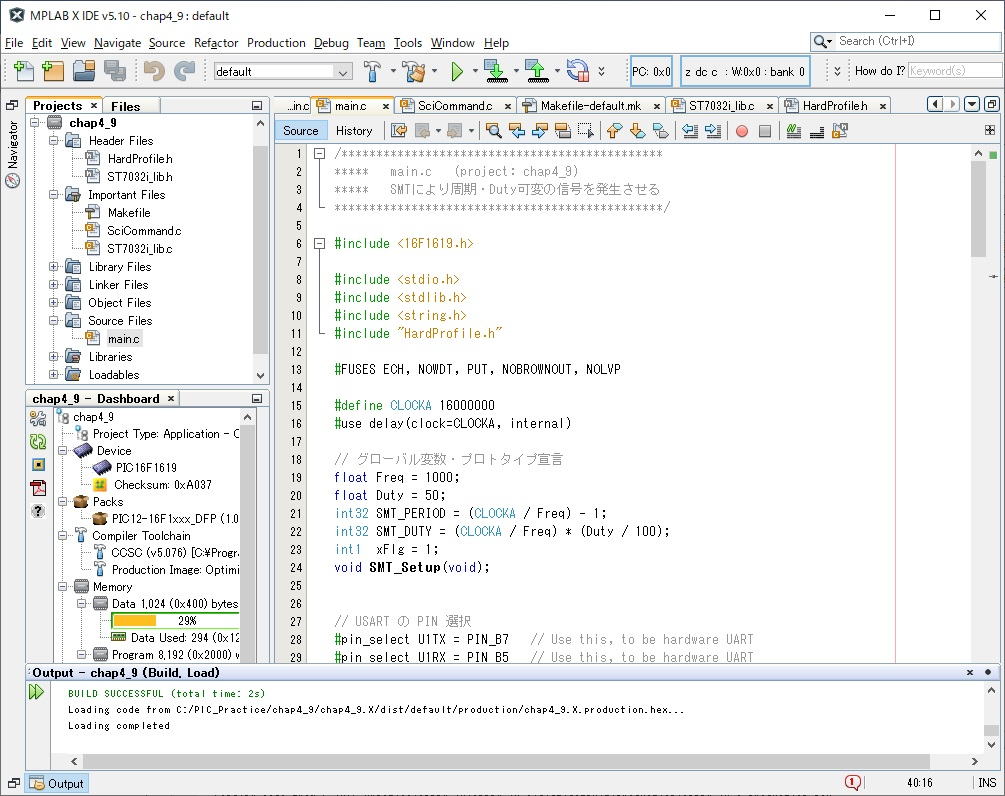
���̃v���W�F�N�g�́ASMT1 �� SMT2 �̃^�C�}�[�@�\���g���āA1HZ ���� 12KHz �̋�`�g�M���������āA����ɂ��̃f���[�e�B��
0.1% ���� 99.9% �܂ʼnςɂ�����̂ł��B
�p�\�R���Ɗ�� �� Pickit 3 �� RS232C �P�[�u���Őڑ����A��̓d�������Ă����Ă��������B�uMake and Program
Device Main Project�v(�����)���N���b�N���A�t�@�[���E�F�A���_�E�����[�h���܂��B

�_�E�����[�h����������Ɗ��ɓ�����J�n���Ă��܂��B���ݔ������Ă���M���̏��Ƃ��āA�k�b�c�̏�̍s�Ɏ��g�����A���̍s�Ƀf���[�e�B��\�����Ă��܂��B�R�l�N�^
CN-SENSER �� 3 - 4(GND) �Ԃɏo�͂��Ă��܂��B�f�B�t�H�[���g�� 1000HZ, Duty:50% �ł��B�I�V���X�R�[�v�Ŋώ@����Ə�}�̉E�̈�ԏ�̂悤�ɂȂ��Ă��܂��B
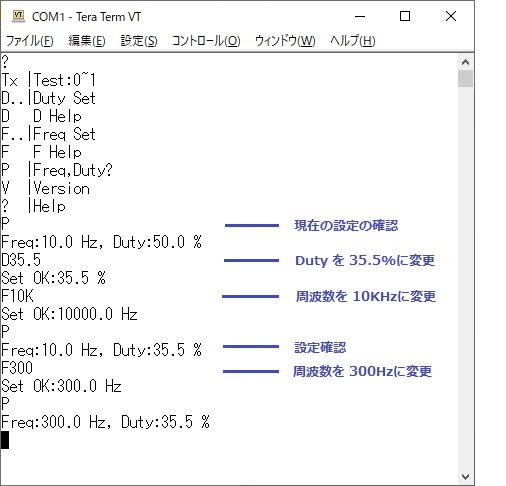 ���g����f���[�e�B��ύX����ɂ́A���j�^�[(RS232C) ���g���Ď��s���܂��B���}�́A���j�^�[���N�����đ��삵�Ă����ʂł��B�R�}���h�f�H�f
�Ŏg�p�ł���R�}���h�̈ꗗ�������܂��B ���g����f���[�e�B��ύX����ɂ́A���j�^�[(RS232C) ���g���Ď��s���܂��B���}�́A���j�^�[���N�����đ��삵�Ă����ʂł��B�R�}���h�f�H�f
�Ŏg�p�ł���R�}���h�̈ꗗ�������܂��B
�R�}���h�f�o�f�ŁA���݂̐ݒ�̊m�F�����Ă��܂��B���̗�ł� ���g�� 10Hz,Duty:50.0% ���Ԃ��Ă��܂��B
���ɃR�}���h�fD35.5�f �ŁA�f���[�e�B35.5%�ɕύX���Ă��܂��B���g���͂��̂܂܂ł��B
���ɃR�}���h 'F10K' �ŁA���g���� 10,000Hz�ɕύX������ŁA�R�}���h�f�o�f�ŁA���݂̐ݒ���ēx�m�F���Ă��܂��B
���ɃR�}���h 'F300' �Ŏ��g���� 300Hz�ɕύX���A�R�}���h�f�o�f�ŁA�ݒ肳��Ă�����e�̊m�F�����Ă��܂��B
�܂��́A��̓I�Ɋe�R�}���h�s���ē������Č��Ă��������B
�R�}���h 'D', 'F' �́A���͂̃w���v�ł��B
Fxxx 1 =< xxx =< 12K
'xxx' must be upper range!
Dxxx 0.1 =< xxx =< 99.9
'xxx' must be upper range!
�E�E�E�̂悤�ɕ\������܂��B�����W�͈̔͊O�̐��l����͂����Ƃ����������b�Z�[�W���o�܂��B
���ۂɏo�͂���Ă���g�`�̓I�V���X�R�[�v�������ƕ�����܂��A���̉��K(�uSMT�ɂ��M���̎����E�f���[�e�B�̑���v)�ŁA�m�F���ł��܂��B
main.c �̂͂��߂ɁA���̋L�q������܂��B
;----------
#define CLOCKA 16000000
#use delay(clock=CLOCKA, internal)
// �O���[�o���ϐ��E�v���g�^�C�v�錾
float �@ Freq = 1000;
float �@ Duty = 50;
int32�@SMT_PERIOD = (CLOCKA / Freq) - 1;
int32�@SMT_DUTY = (CLOCKA / Freq) * (Duty / 100);
;----------
�����ɁA���̃t�@�[���E�F�A�Ŏg����v�ȋ��ʕϐ����`���Ă��܂��B�N���b�N�� 16MHz �œ��삳���܂��B���j�^�[�̃R�}���h�Ŏ��g���E�f���[�e�B��ύX�ł��܂����A����̓R�}���h�ł��̕ϐ��̒l�����������āA�����
SMT1 �� SMT2 ���Đݒ肷�邱�ƂŎ������Ă��܂��B
main() ���̎n�߂ɁE�E�E
;----------
SMT_Setup(); �@�@// SMT1, 2 �̃Z�b�g�A�b�v
enable_interrupts(INT_SMT1);�@�@ //enabled SMT1 interrupt
enable_interrupts(INT_SMT2); �@�@//enabled SMT2 interrupt
enable_interrupts(INT_RDA);
enable_interrupts(GLOBAL);
;----------
�E�E�E�Ƃ��āASMT1, 2 �̃Z�b�g�A�b�v�����āASMT1, SMT2 �̊��荞�݂������Ă��܂��B
��ŌĂяo���Ă���uSMT1, 2 �̃Z�b�g�A�b�v�v�́E�E�E
void SMT_Setup(void)
{
�@�@smt1_stop();
�@�@smt2_stop();
�@�@output_low(PIN_A4);
�@�@// �^�C�}���[�h�A�N���b�N:Fosc�A1�����̃J�E���g�����w��(int32 SMT_PERIOD �Q��)
�@�@setup_smt1(SMT_ENABLED | SMT_MODE_TIMER | SMT_CLK_FOSC, SMT_DUTY);
�@�@setup_smt2(SMT_ENABLED | SMT_MODE_TIMER | SMT_CLK_FOSC, SMT_PERIOD);
�@�@output_high(PIN_A4);
�@�@smt1_start(); �@�@//start SMT1 ���荞�݂Ŏ��g���~
�@�@smt2_start(); �@�@//start SMT2 �A���A���荞�݂� SMT1_start�����s
}
�E�E�E�ƂȂ��Ă���ASMT2 ���S�̂̎��������߂�P���^�C�}�[���[�h�œ��삵�܂��A����� LED�̓_�łŊm�F�ł��܂��BSMT1 ���P���^�C�}�[���[�h�ł����A
SMT_DUTY �̎��Ԍ�̊��荞�݂ŁA���g�ŁAsmt1_stop(); �����s���ē�����~���AOne Shot ���������悤�ɂ��Ă��܂��A����͐M���Ƃ���
PIN_A4 �ɏo�͂���܂��B�ȉ��̊��荞�݂����Q�Ƃ��������B
���荞�݂̋L�q�́E�E�E
#int_smt1
void smt1_isr(void)
{
�@�@output_low(PIN_A4);
�@�@smt1_stop(); �@�@�@//�������g��stop ��������� One Shot �Ȃ�
}
#int_smt2
void smt2_isr(void)
{
�@�@output_high(PIN_A4);
�@�@smt1_start();
�@�@output_toggle(PIN_C2); �@�@�@//LED�_��
}
�E�E�E�ƂȂ��Ă��܂��BPIN_A4 ���M���̏o��(CN-SENSER 3pin) �ɂȂ�܂��B��H�}�����Q�Ƃ��������B
�b����̊w�K�Ƃ��ẮASciCommand.c ���ŋL�q���Ă���R�}���h�̎�t�Ȃǂ͗ǂ����ނɂȂ�Ǝv���܂��B�����ł́ATstf = strtod(p,
&tp); �Ȃǂ̕W�������g���Ă��܂����A�����̕W�������g������Ă܂���܂��傤�B�܂��A CalculateFreq() �����Ŏg���Ă���
Count = sprintf(str, "%0.2f ", FreqS); �Ȃǂ� sprintf ���̎g�����Ɋ���Ă������Ƃ��ǂ��Ǝv���܂��B
�P�O. SMT�ɂ��M���̎����E�f���[�e�B�̑���
�w�K�p�̃t�H���_�uC:\PIC_Practice\chap4_10�v���쐬���ĉ������B���̃t�H���_�uchap4_10�v�̒��Ɏ��̂R�̃t�@�C�������ĉ������B���̃��X�g��
main.c �͈̔͂��h���b�O���đI�����܂��A���̏�ԂʼnE�N���b�N���ăR�s�[���܂��B������������Ȃǂ̃G�f�B�^�ɓ\��t���āA���O��t���ĕۑ��Ŗ��O��
main.c �Ƃ��܂��B���l�ɁAST7032i_lib.c�AST7032i_lib.h �̂��ꂼ��͈̔͂��R�s�[���āA���ꂼ��̖��O�ŕۑ����ĉ������B�O�̏͂Ɠ����ł����Ă��A���e���ς���Ă���ꍇ������܂��̂ŁA���̃��X�g����擾���Ă��������B�����āA�^�[�Q�b�g��Ɓu������&�f�B�o�b�O��v��ڑ����A�p�\�R���Ƃ̊Ԃ�
RS232C�ʐM�P�[�u���� Pickit 3 USB�P�[�u���Őڑ����Ă��������B�^�[�Q�b�g�̓d�������Ă����Ă��������BLCD �� AQM1602Y
���g���܂�
���X�g chap4_10
���āAMPLAB-X-IDE ����Achap4_1�̃v���W�F�N�g�̐�����Q�Ƃ��Ȃ���A���}�̃v���W�F�N�g��ʂƂȂ�悤�ɂ��Ă��������B
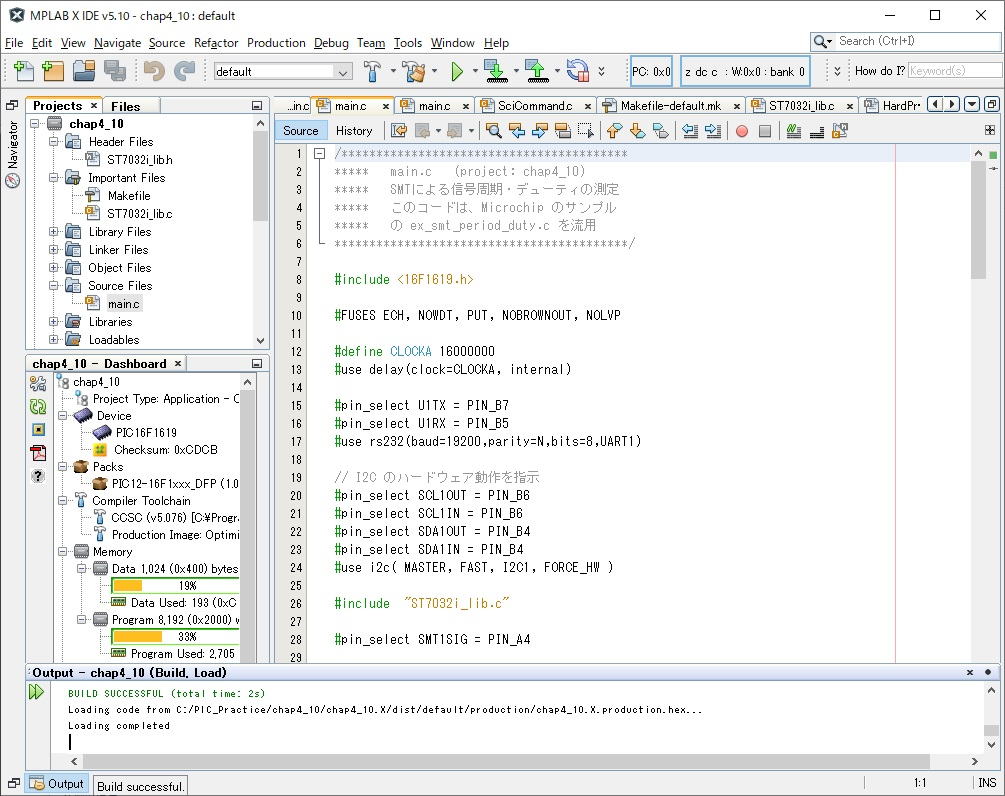
���̃v���W�F�N�g�́ACCS, Inc. �������Ă���u ex_smt_period_duty.c �v�𗬗p���Ă��܂��B�w��[�q�ɓ��͂���Ă���M���̎����ƃf���[�e�B���ɑ��肷����̂ł��B
���̎ʐ^�ł́A���̊���A�O�͂́uSMT�ɂ������EDuty�ς̐M����������v�ɂ��M�������ŁA�E�̊������́uSMT�ɂ��M���̎����E�f���[�e�B�̑���v�ł��B���̂Q���̊�̊Ԃ����ꂼ���
CN-SENSER�� Pin 3-4(GND) �Őڑ����Ă��܂�(�ԁE���̔z��)�B���̂Q����p�ӂł��Ȃ��ꍇ�́A�E�̊��(��������)�̃R�l�N�^(CN-SENSER)��
Pin 3-4(GND) �Ԃɑ��肵�����M������͂��ĉ������B�܂��ʐ^�ł́A�������݁E���j�^�[������ 8PIN�R�l�N�^�����̊�ɂ������Ă��܂����A�E�́A��������̕��ɑ}���Ă��������B
�p�\�R���Ɗ�� �� Pickit 3 �� RS232C �P�[�u���Őڑ����A��̓d�������Ă����Ă��������B�uMake and Program
Device Main Project�v(�����)���N���b�N���A�t�@�[���E�F�A���_�E�����[�h���܂��B

�_�E�����[�h����������Ɗ��ɓ�����J�n���Ă��܂����A�M�������͂���Ă��Ȃ��Ƒ���ł��܂���B���ݓ��͂���Ă���M���̏��Ƃ��āA�k�b�c�̏�̍s�Ɏ������A���̍s�Ƀf���[�e�B��\�����Ă��܂��B�R�l�N�^
CN-SENSER �� 3 - 4(GND) �Ԃ���M�������Ă��������B
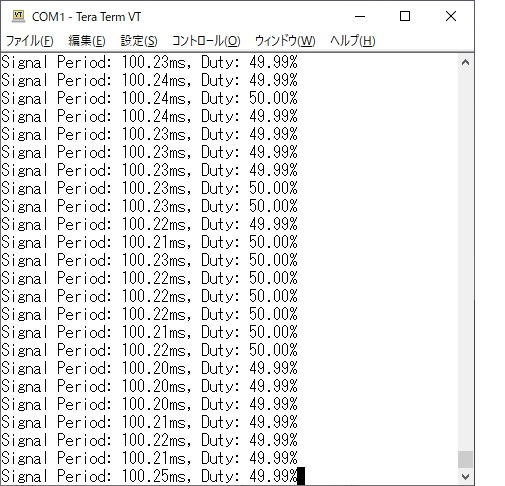
�������݁E���j�^�[������ 8PIN�R�l�N�^���A���������(�E)�ɂ����� RS232C�P�[�u�����p�\�R���ɐڑ��� Tera Term ���N������ƁA���}�̃��j�^�[�̉�ʂ̂悤�ɁA���ݑ��肵�Ă��鐔�l���
0.5�b�Ԋu�ő��M���Ă��Ă��܂��B
SMT �̐ݒ�͎��̒ʂ�ł��B
setup_smt1(SMT_ENABLED | SMT_MODE_PERIOD_DUTY_CYCLE_ACQ | SMT_CLK_FOSC | SMT_SIG_INPUT_SMTSIGx);
�܂�A���[�h�́A����_�f���[�e�B�������胂�[�h�ŁA�N���b�N�� Fosc(16MHz)�A���͂� SMTSIG1 �ł��B
enable_interrupts(INT_SMT1PRA);
enable_interrupts(INT_SMT1PWA);
enable_interrupts(GLOBAL);
�E�E�E�ŁA�Q�̊��荞�݂������܂��B
���ꂼ��̊��荞�݂̒��ŁA�����ƃf���[�e�B�̐��l�����W�X�^����ǂݎ���Ă��܂��B
���荞�݂��|�����Đ��l�̓ǂݎ�肪��������ƁA�t���O(NewCapture)�� TRUE �Ƃ��܂��Bmain()���̖������[�v�̒��ł͂��̃t���O���`�F�b�N���Ă��āA���ꂪ
TRUE �ɂȂ��RS232C �ɑ��M���ALCD �ɕ\�����Ă��܂��B�\�����I���ƁE�E�E
NewCapture = FALSE;
smt1_start(); �@�@//re-start SMT1
�E�E�E�Ƃ��A���̑�����J�n���܂��B�����̃��[�h�ɂ��ẮuSMT (�M���v���^�C�}) �̎g�����v�ł����ׂ��������B���{��ʼn������Ă���̂ł��肪�����ł��B���̕����ł́A�P�P�̃��[�h�̒��́u�@ �����ƃf���[�e�B�T�C�N�����[�h�v�ɂ�����܂��B
�y���荞�݁z
#INT_SMT1PRA
void period_isr(void)
{
SignalPeriod = smt1_read(SMT_CAPTURED_PERIOD_REG); �@�@//read captured period
NewCapture = TRUE;
}
#INT_SMT1PWA
void duty_isr(void)
{
SignalDuty = smt1_read(SMT_CAPTURED_PULSE_WIDTH_REG);�@�@ //read captured
duty
}
�e���W�X�^�̓ǂݍ��݂��A���̂悤�ɃV���v���ɍs���܂��B��̃����N�́u(�P) �����ƃf���[�e�B���[�h�̓���v�̍��ڂɕ`���Ă���}�Ɛ��������Q�Ɖ������B
������ɂ���ACCS-C�p �ɗp�ӂ��ꂽ�����g���A��r�I�e�ՂɃf�o�C�X�̐ݒ肨��ѓǂݎ�肪�s���邱�Ƃ�������Ǝv���܂��B�t�Ɍ����ƁA�R�[�h�����߂���Ƃ��Ɂu�������Ă���̂��H�v�Ƃ����Ӑ}��������₷���Ƃ��������ǂ��Ǝv���܂��B
|
�y�������܂��傤�|�T�z
�����ł� PIC12F1612 �����Ă݂܂��BPIC���K�p���(5) ���g�p���܂��B���� PIC12F1612 �́A��r�I�V�����f�o�C�X�ł��̂ŁAMPLAB-IDE �ł̓T�|�[�g����Ă��܂���B����ŁA���̃v���W�F�N�g�� MPLAB-X-IDE �Ő��삷�邱�Ƃɂ������܂��B
���� PIC�́A�O�͂œ��������APIC16F1619 �Ɠ��l�Ɂu�V����CIP(�R�A����Ɨ��������Ӄ��W���[��)�v����������Ă��܂��B�������APPS�@�\�͓��ڂ���Ă��܂���B
[ COLUMN ]
MPLAB-IDE �Ńv���W�F�N�g���쐬���鎞�ɁA�����悤�ȃf�o�C�X�̖���(�Ⴆ��PIC12F1501�Ȃ�) ���g���čs���A�v���W�F�N�g���쐬���邱�Ƃ͂ł��܂��Bmain.c
�̃g�b�v�� #include <12F1612.h> �����Ă���̂ŃR���p�C�����̂��̂� 12F1612 �Ƃ��Ăł��܂��B�����APickit
3 ����̃_�E�����[�h�� MPLAB-IDE ����͂ł��܂���B����ŁA�_�E�����[�h��Ƃ݂̂� MPLAB IPE ���g���čs���A�J�����̂��̂� MPLAB-IDE �łł��ł��܂��B
[ Contents ]
�P. �����g�����v(HC-SR04)�̃e�X�g
�Q. �M���̎����E�f���[�e�B�̑���
1. �����g�����v(HC-SR04)�̃e�X�g
�w�K�p�̃t�H���_�uC:\PIC_Practice\chap5_1�v���쐬���ĉ������B����ł� C:�h���C�u�̃��[�g�ɍ쐬���Ă��܂����A�������ŊǗ��ł��鏊�Ȃ�A�ǂ��ł��\���܂���B���̃t�H���_�uchap5_1�v�̒��Ɏ��̂R�̃t�@�C�������ĉ������B���̃��X�g��
main.c �͈̔͂��h���b�O���đI�����܂��A���̏�ԂʼnE�N���b�N���ăR�s�[���܂��B������������Ȃǂ̃G�f�B�^�ɓ\��t���āA���O��t���ĕۑ��Ŗ��O��
main.c �Ƃ��܂��B���l�ɁA ST7032i_lib.c �͈̔͂��R�s�[���āA ST7032i_lib.c �Ƃ��A���ɁAST7032i_lib.h
�͈̔͂��R�s�[���� ST7032i_lib.h �Ƃ��ĕۑ����ĉ������B�R�̃t�@�C���̋��ڂ̖ڈ�ł���E�E�E
//++++++++++++++++++++++++++++++++++++++++++++++++++++++++++++
�E�E�E�́A�������ėǂ��ł��B����́A�ȍ~�̃T���v���ł����l�ł��B
�^�[�Q�b�g��ɋ����v(HC-SR04)�����t���A�X�ɏ������݃f�B�o�b�N��� Pickit 3 ��ڑ����APROG�R�l�N�^�Ń^�[�Q�b�g���ڑ����ēd�������Ă����Ă��������B
���̏͂ł́A MPLAB-X-IDE �Ńv���W�F�N�g���쐬���܂����A�쐬�@�ɂ��Ă͑O��(chap4_1)�����Q�Ƃ��������B
���X�g chap5_1
�v���W�F�N�g�쐬�̌��ʂ����}�̂悤�ɂȂ�悤�ɂ��Ă��������B���ɋ��ƃ}�[�N�̃R���p�C�������s���A�uBUILD SUCCESSFUL�v���o��n�j�ł��B
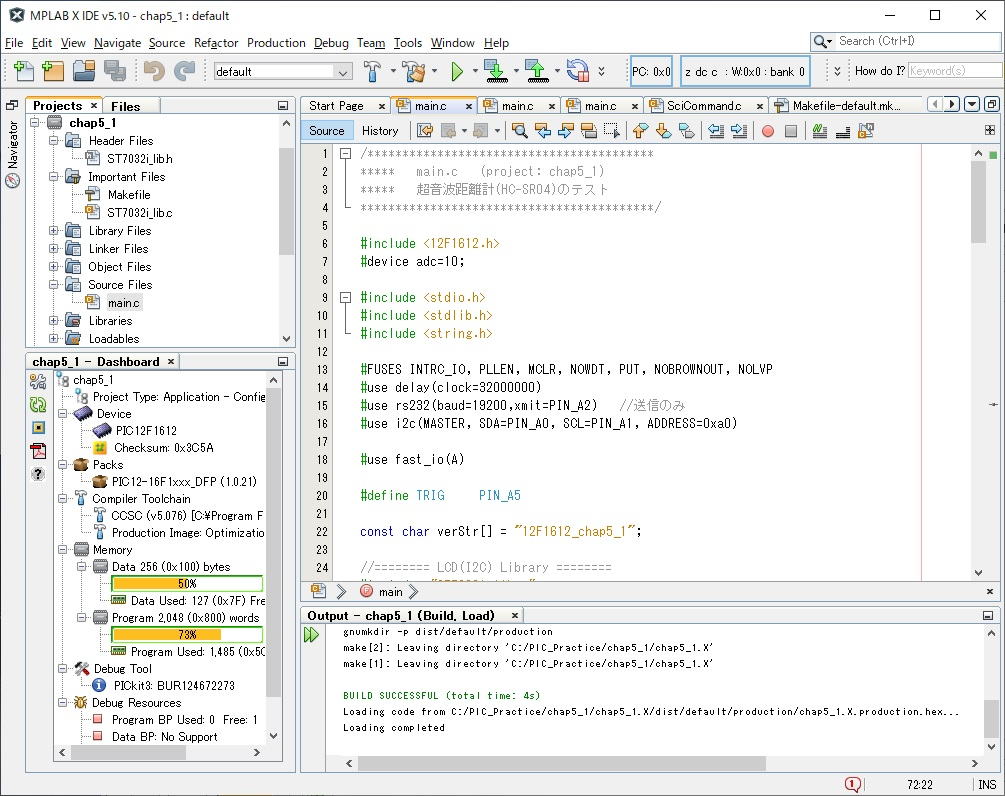
���ɁA�����}�[�N�̃_�E�����[�h�����s���Ă��������B�_�E�����[�h���������܂�����APICkit 3 �����j�^�[�E�f�o�b�O�����O���Ă�������(���}�Q��)�B�����āA�^�[�Q�b�g��̍��[�ɂ��� RESET �X�C�b�`�������Ă��������B��������Ɠ�����J�n���ALCD �Ƀ^�[�Q�b�g�܂ł̋������Z���`�P�ʂŕ\�����܂��B�e���^�[�����N�����A19200bps�ŊJ���ƁA���}�̉E�}�̂悤�ɑ���l��\�����܂��B

���� PIC ��8Pin�ł��邽�߁A�[�q�̗]�T������܂���A����Ńt�@�[���E�F�A�̏������݂ɕK�v�Ȓ[�q(PGD,PGC,MCLR)�Ǝ�����ɕK�v�Ȓ[�q�����p���Ă��܂��B���������ď��������
PICkit 3 �̐藣���� RESET ���삪�K�v�ɂȂ�܂��BPIKkit 3 �� PGD,PGC,MCLR�ɐڑ������O����H�� OUT
�ɂȂ��Ă���Ə������݂͂ł��܂���(OUT���Ԃ���) �̂ŁA�^�[�Q�b�g���v����ꍇ�́A���p����[�q�ɐڑ�����O����H�� IN (��������Open)������K�v������܂��B���̗l�ȍH�v�͕K�v�ł����A�f�B�o�b�O�ŏ������݂��K�v�ȂƂ��ɁA���̓s�x PIC ����������K�v���Ȃ��̂łƂĂ��d�܂��B
����PIC12F1612 �ɂ́AUSART��I2C�̃��W���[��������܂���B���������� RS232C�ʐM�� LCD��\�����邽�߂� I2C�ʐM�́A�\�t�g�E�F�A�Ŏ�������K�v������܂����ACCS-C �ł͂��̋@�\�������Ă��܂��B
#use delay(clock=32000000)
#use rs232(baud=19200,xmit=PIN_A2)�@�@ //���M�̂�
#use i2c(MASTER, SDA=PIN_A0, SCL=PIN_A1, ADDRESS=0xa0)
�E�E�E���L�q���邱�ƂŁARS232C �� I2C �͎g����悤�ɂȂ�܂��B����͂ƂĂ����肪�����ł��B
���́A�u��������v�̃\�t�g�̓��e�́A�S���O��(chap4_8)�Ɠ����ł��̂ŁA�t���[�̉���͂���������Q�Ƃ��������B
2. �M���̎����E�f���[�e�B�̑���
�w�K�p�̃t�H���_�uC:\PIC_Practice\chap5_2�v���쐬���ĉ������B����ł� C:�h���C�u�̃��[�g�ɍ쐬���Ă��܂����A�������ŊǗ��ł��鏊�Ȃ�A�ǂ��ł��\���܂���B���̃t�H���_�uchap5_2�v�̒��Ɏ��̂R�̃t�@�C�������ĉ������B���̃��X�g��
main.c �͈̔͂��h���b�O���đI�����܂��A���̏�ԂʼnE�N���b�N���ăR�s�[���܂��B������������Ȃǂ̃G�f�B�^�ɓ\��t���āA���O��t���ĕۑ��Ŗ��O��
main.c �Ƃ��܂��B���l�ɁA ST7032i_lib.c �͈̔͂��R�s�[���āA ST7032i_lib.c �Ƃ��A���ɁAST7032i_lib.h
�͈̔͂��R�s�[���� ST7032i_lib.h �Ƃ��ĕۑ����ĉ������B�R�̃t�@�C���̋��ڂ̖ڈ�ł���E�E�E
//++++++++++++++++++++++++++++++++++++++++++++++++++++++++++++
�E�E�E�́A�������ėǂ��ł��B
������ Pickit 3 �̐ڑ������Ă����A�d�������Ă����Ă��������B
���̏͂ł́A MPLAB-X-IDE �Ńv���W�F�N�g���쐬���܂����A�쐬�@�ɂ��Ă͑O��(chap4_1)�����Q�Ƃ��������B
���X�g chap5_2
�v���W�F�N�g�쐬�̌��ʂ����}�̂悤�ɂȂ�悤�ɂ��Ă��������B���ɋ��ƃ}�[�N�̃R���p�C�������s���A�uBUILD SUCCESSFUL�v���o��n�j�ł��B
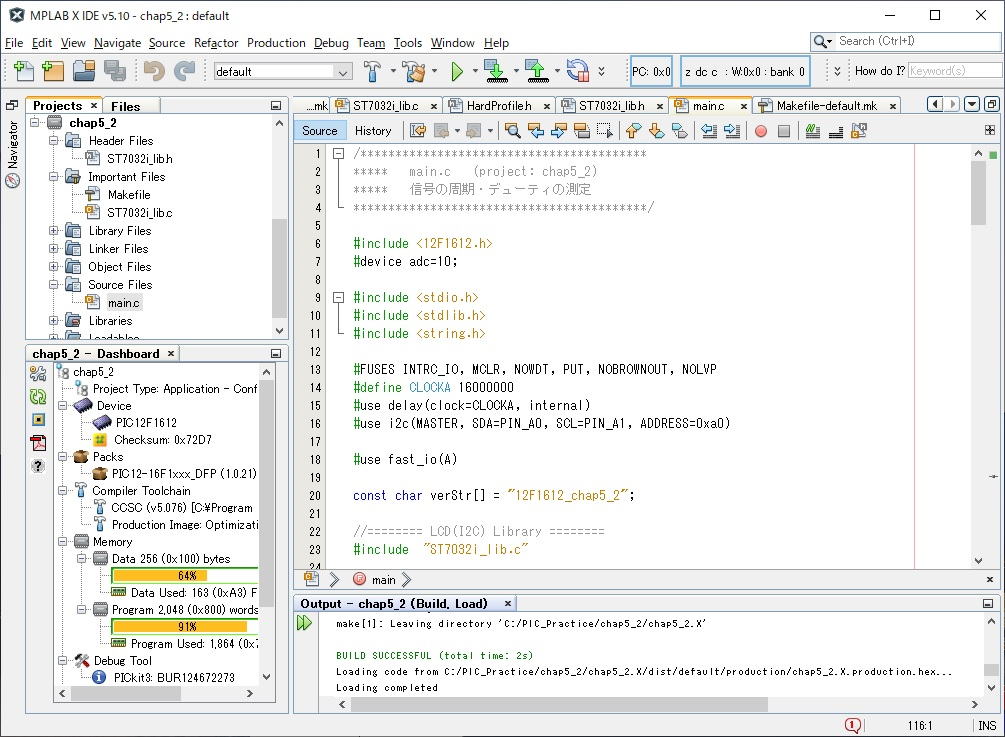
�v������M�����^�[�Q�b�g��� CN-SENSOR�R�l�N�^�� 3 - 4(GND)�s���ɓ��͂��Ă����Ă��������B�O�͂� chap4_9 �Ŕ������Ă���M���ł��ǂ��ł��B���̕����M���̎����ƃf���[�e�B���������Ă��ėǂ���������܂���B���ɁA�����}�[�N�̃_�E�����[�h�����s���Ă��������B�_�E�����[�h���������܂�����APICkit 3 �����j�^�[�E�f�o�b�O�����O���Ă�������(���}�Q��)�B�����āA�^�[�Q�b�g��̍��[�ɂ��� RESET �X�C�b�`�������Ă��������B��������Ɠ�����J�n���ALCD �̏�̍s�Ɏ������A���̍s�Ƀf���[�e�B��\�����܂��B

���� PIC ��8Pin�ł��邽�߁A�[�q�̗]�T������܂���A����Ńt�@�[���E�F�A�̏������݂ɕK�v�Ȓ[�q(PGD,PGC,MCLR)�Ǝ�����ɕK�v�Ȓ[�q�����p���Ă��܂��B���������ď��������
PICkit 3 �̐藣���� RESET ���삪�K�v�ɂȂ�܂��BPIKkit 3 �� PGD,PGC,MCLR�ɐڑ������O����H�� OUT
�ɂȂ��Ă���Ə������݂͂ł��܂���(OUT���Ԃ���)�̂ŁA�^�[�Q�b�g���v����ꍇ�́A���p����[�q�ɐڑ�����O����H�� IN(��������Open) ������K�v������܂��B���̗l�ȍH�v�͕K�v�ł����A�f�B�o�b�O�ŏ������݂��K�v�ȂƂ��ɁA���̓s�x PIC ����������K�v���Ȃ��̂łƂĂ��d�܂��B
����PIC12F1612 �ɂ́AUSART��I2C�̃��W���[��������܂���B���������� RS232C�ʐM�� LCD��\�����邽�߂� I2C�ʐM�́A�\�t�g�E�F�A�Ŏ�������K�v������܂����ACCS-C �ł͂��̋@�\�������Ă��܂��B����ł́A I2C�݂̂����L�̋L�q�Ŏ������܂��B
#define CLOCKA 16000000
#use delay(clock=CLOCKA, internal)
#use i2c(MASTER, SDA=PIN_A0, SCL=PIN_A1, ADDRESS=0xa0)
�E�E�E����� I2C ���g����悤�ɂȂ�܂��B����͂ƂĂ����肪�����ł��B
���̏����� PIC�� LCD�̕\���܂Ŏ������Ă���̂ŁAROM �̎g�p���� 91%�ɂȂ��Ă��܂������Ȃ����삵�Ă��܂��B
���́A�u�M���̎����E�f���[�e�B�̑���v�̃\�t�g�̓��e�́A�S���O��(chap4_10)�Ɠ����ł��̂ŁA�t���[�̉���͂���������Q�Ƃ��������B
�y �Q�l �z �@�@�@�@XC8 ���� CCS-C�ւ̈ڐA���@�@�@�@�@���Y�p�C Zero �ɂ��C���^�[�l�b�g�E���W�I
|
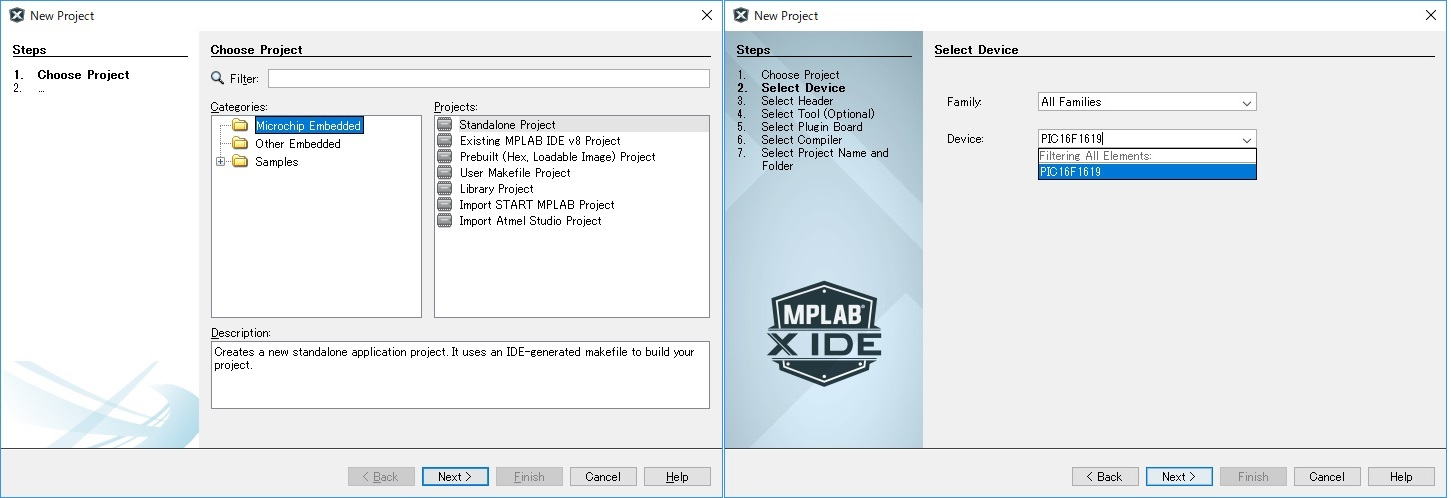
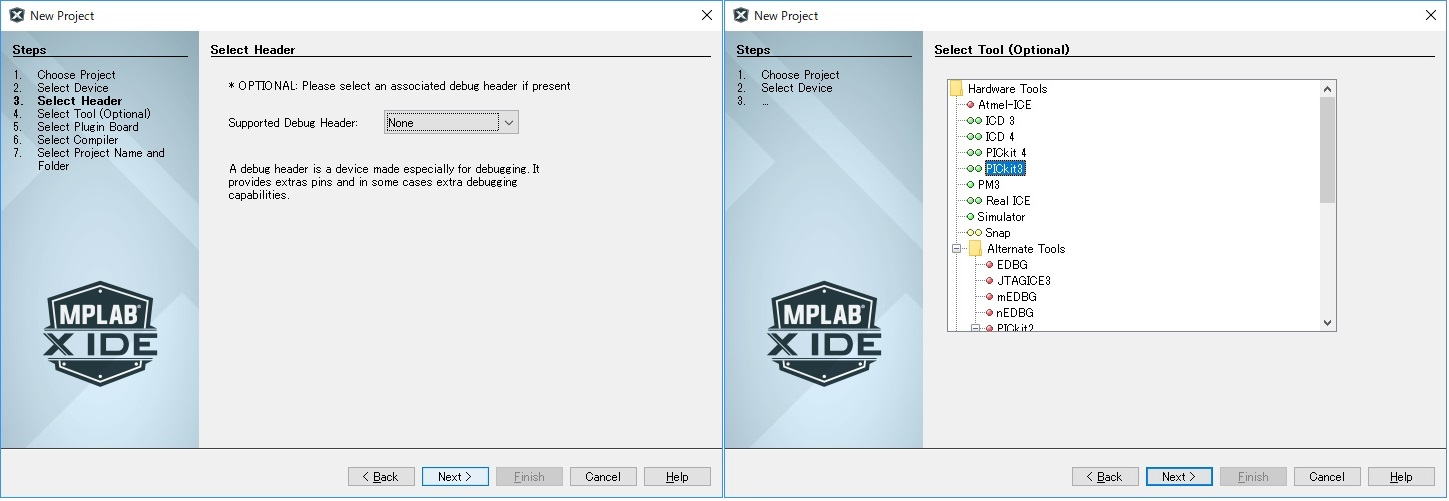
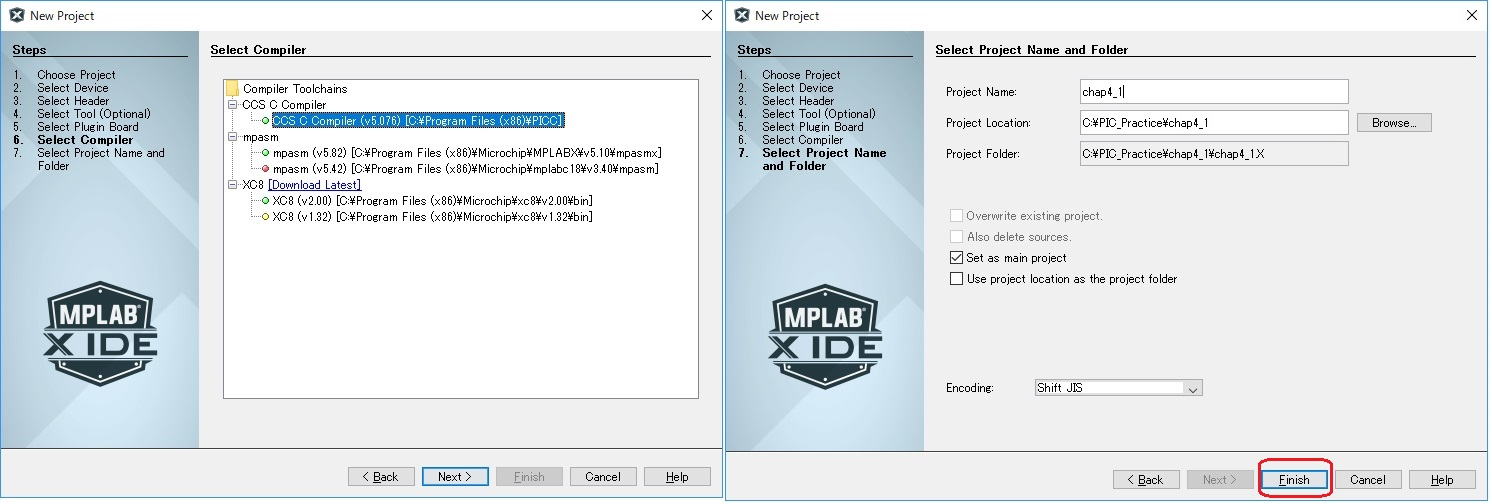
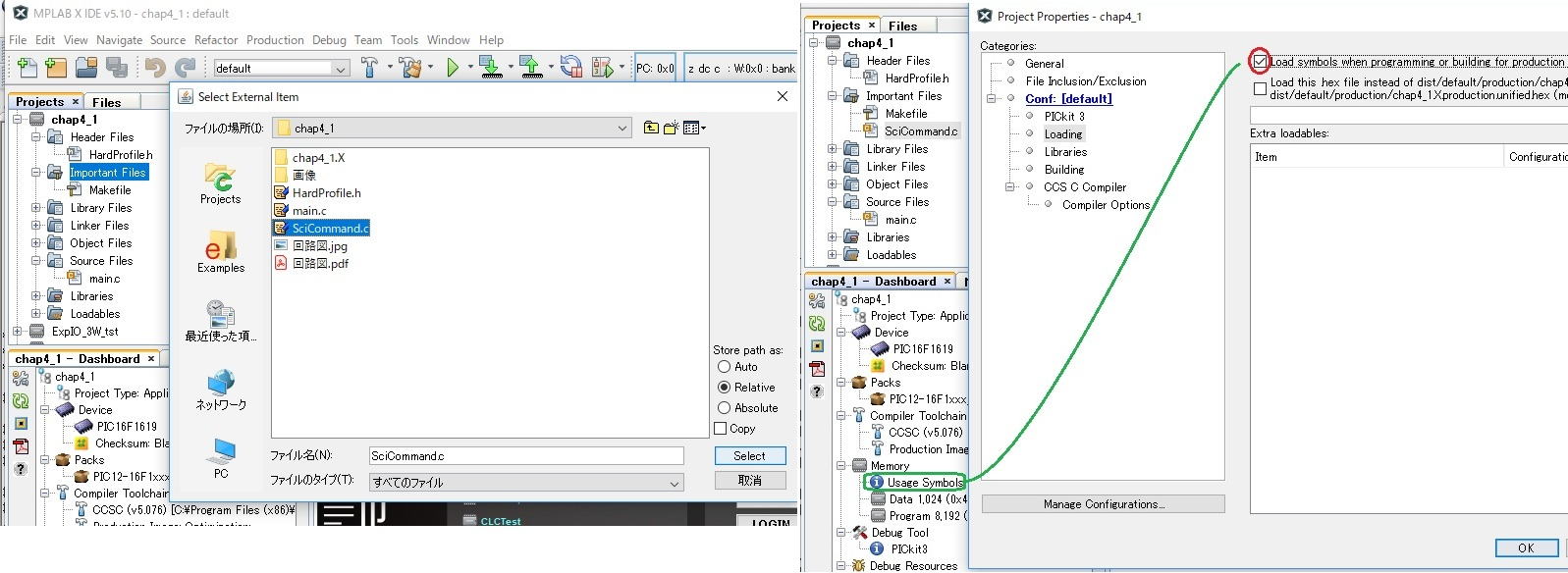
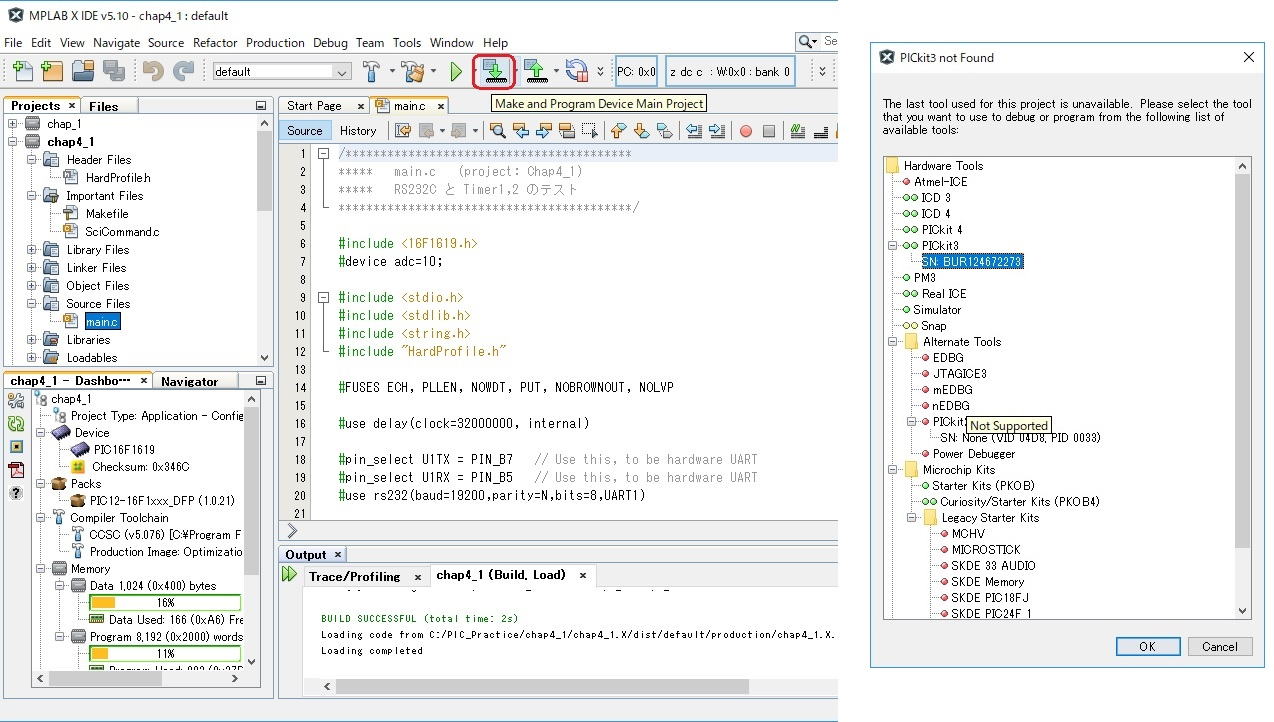
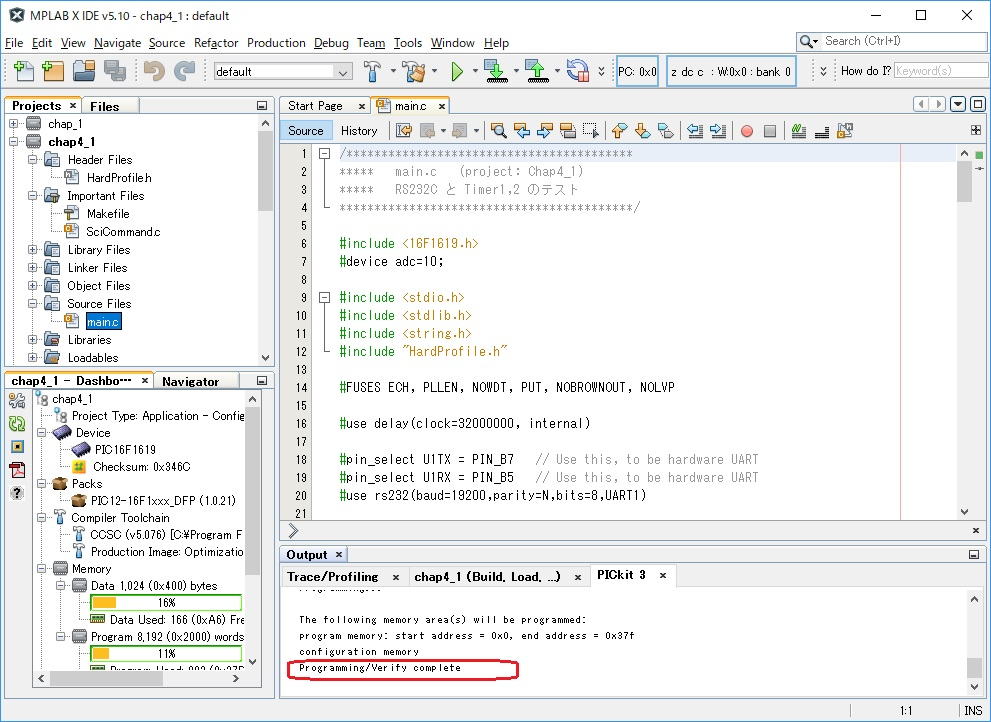

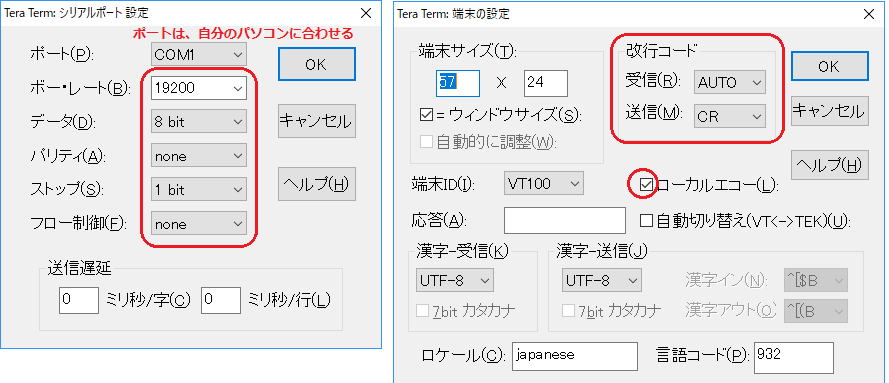
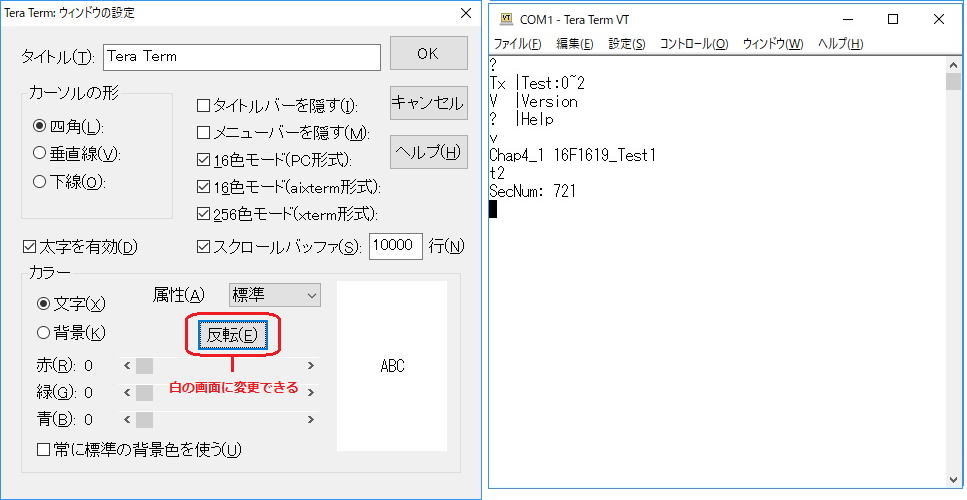
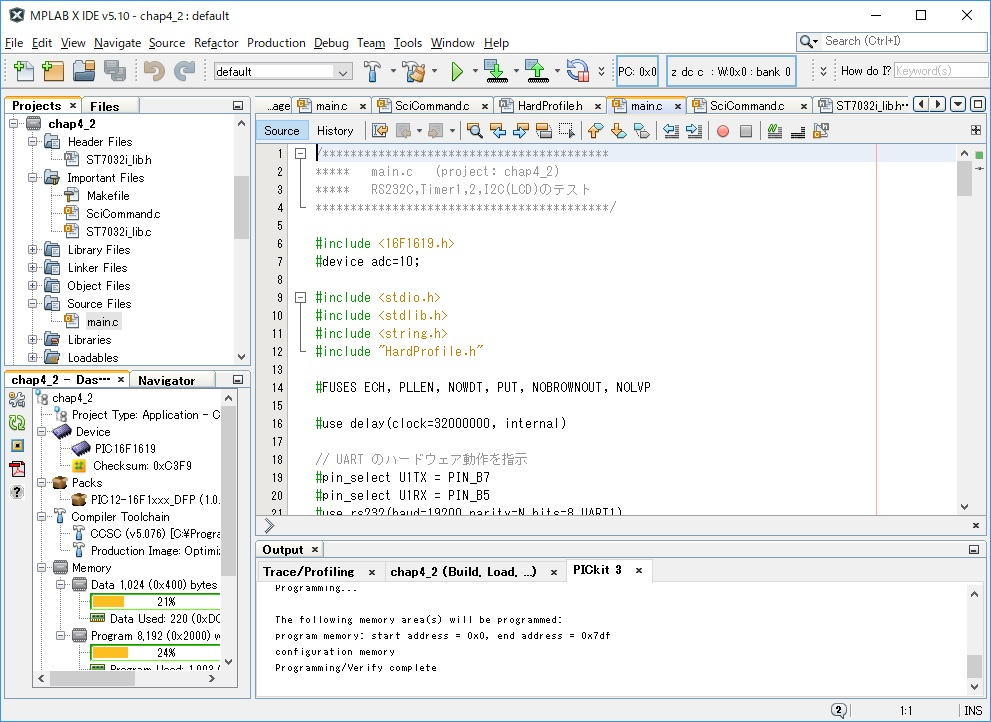

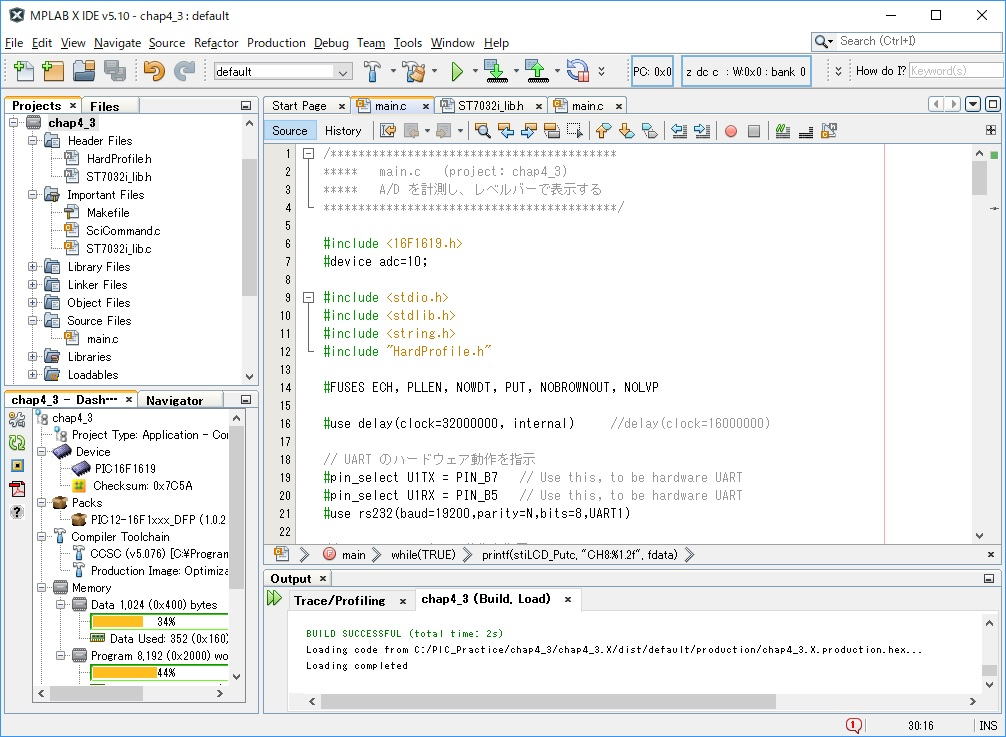

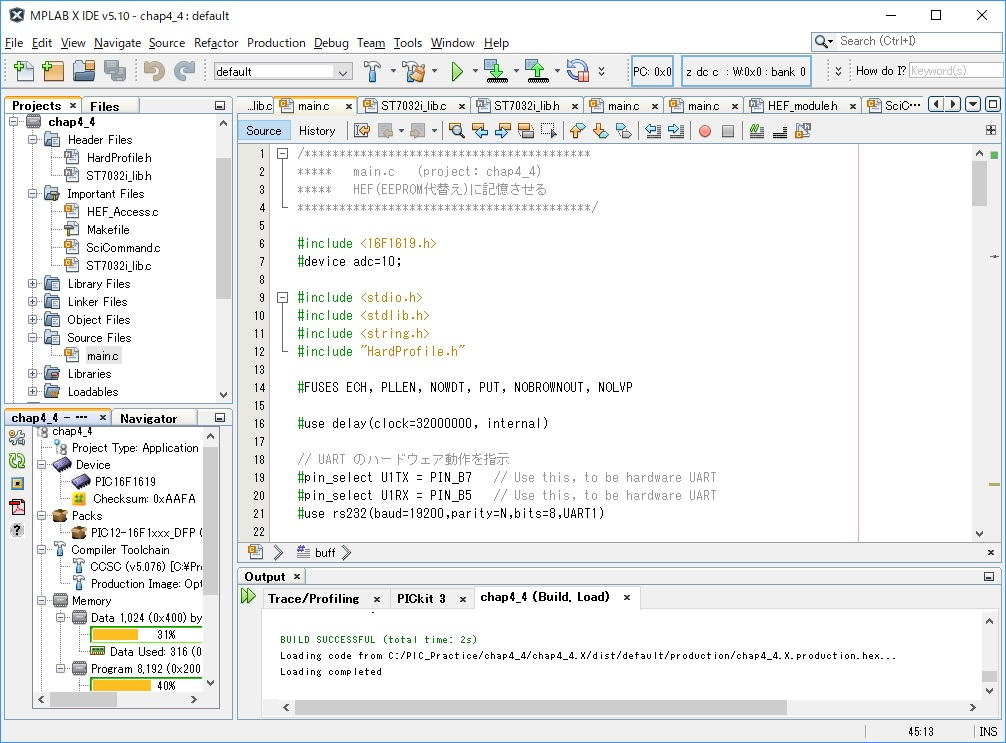

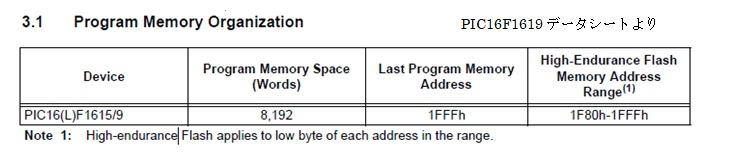
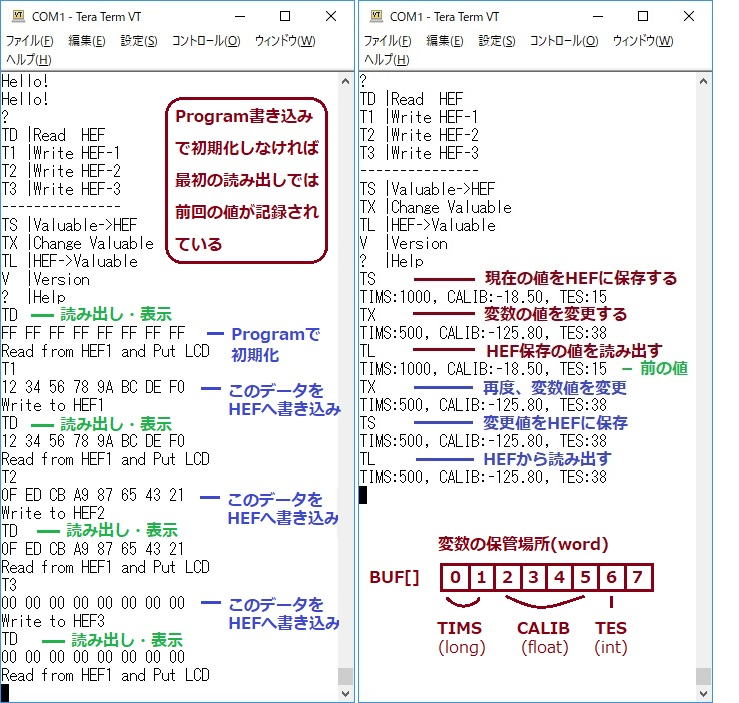
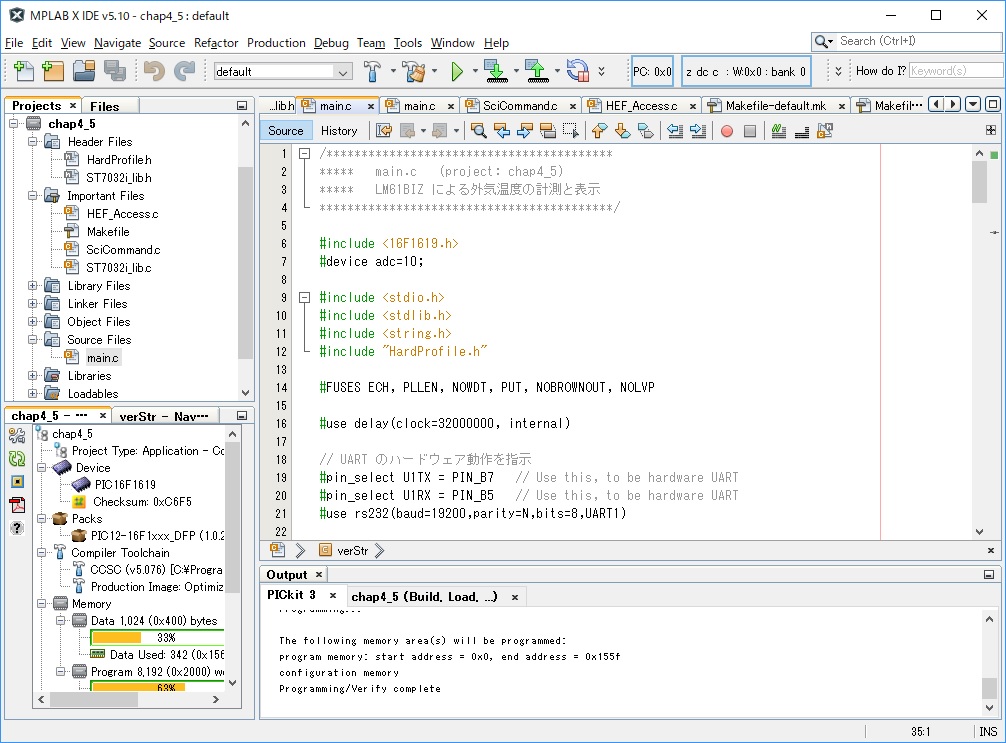

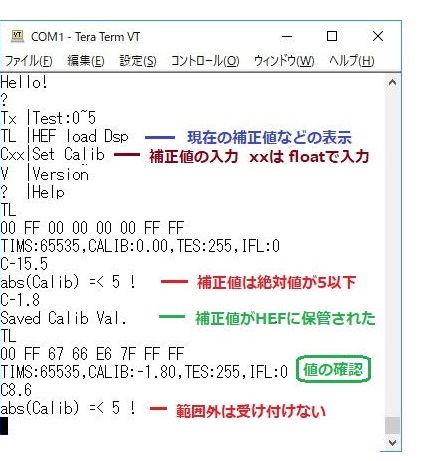
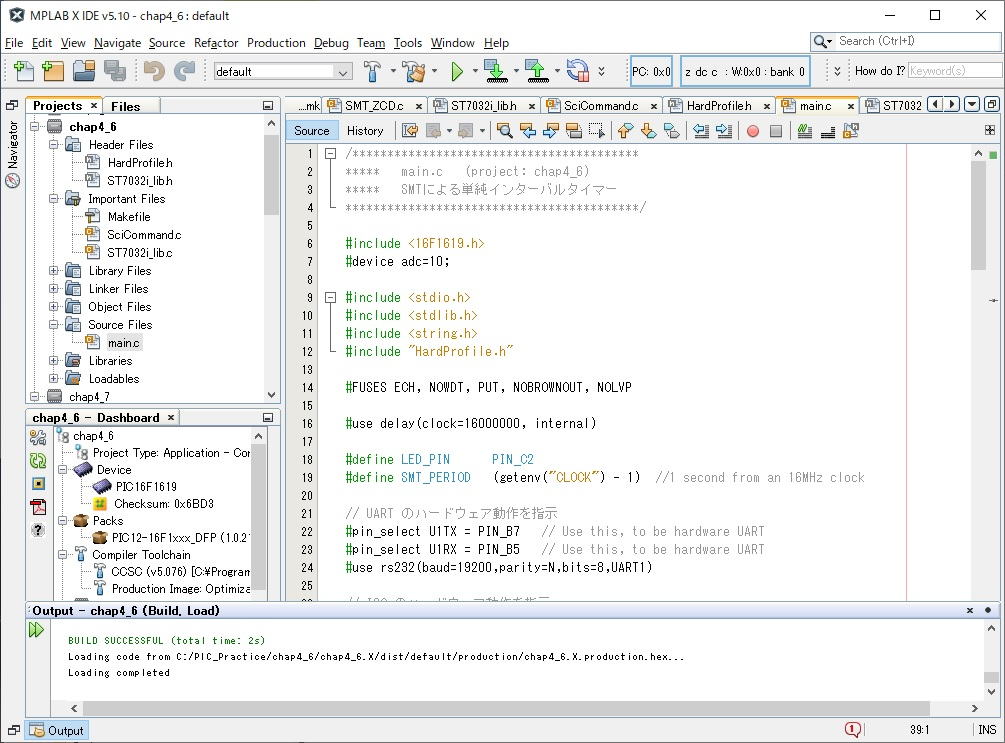

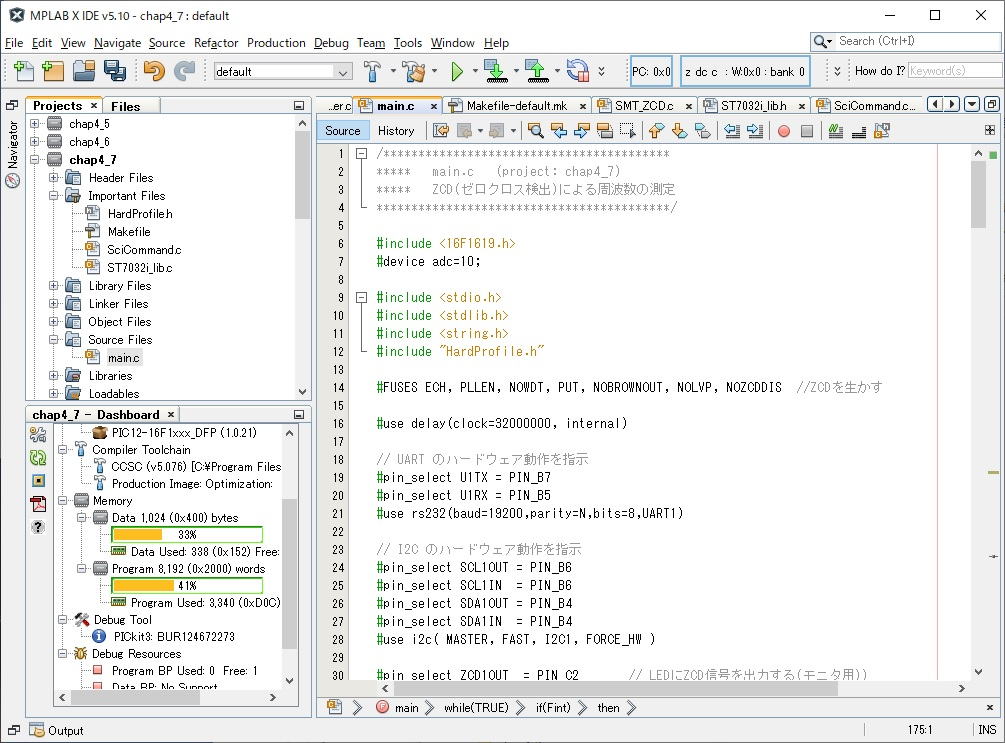

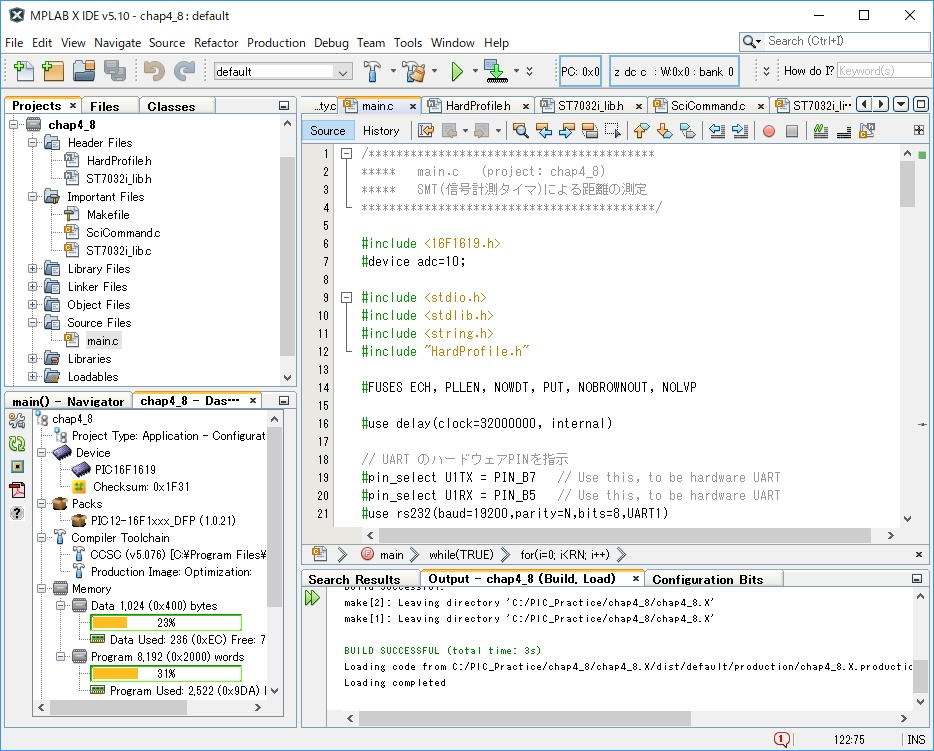
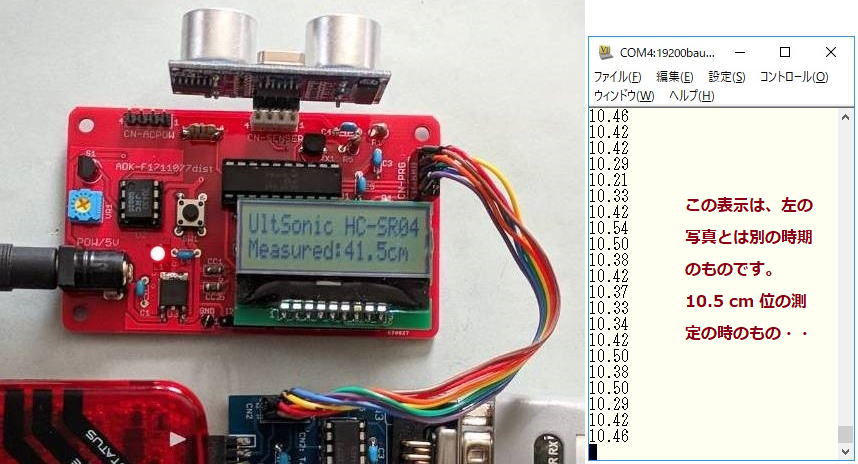
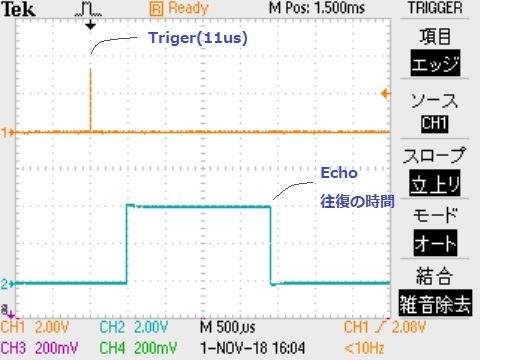 ���̒����g�����v(HC-SR04) �̃}�j���A����
���̒����g�����v(HC-SR04) �̃}�j���A����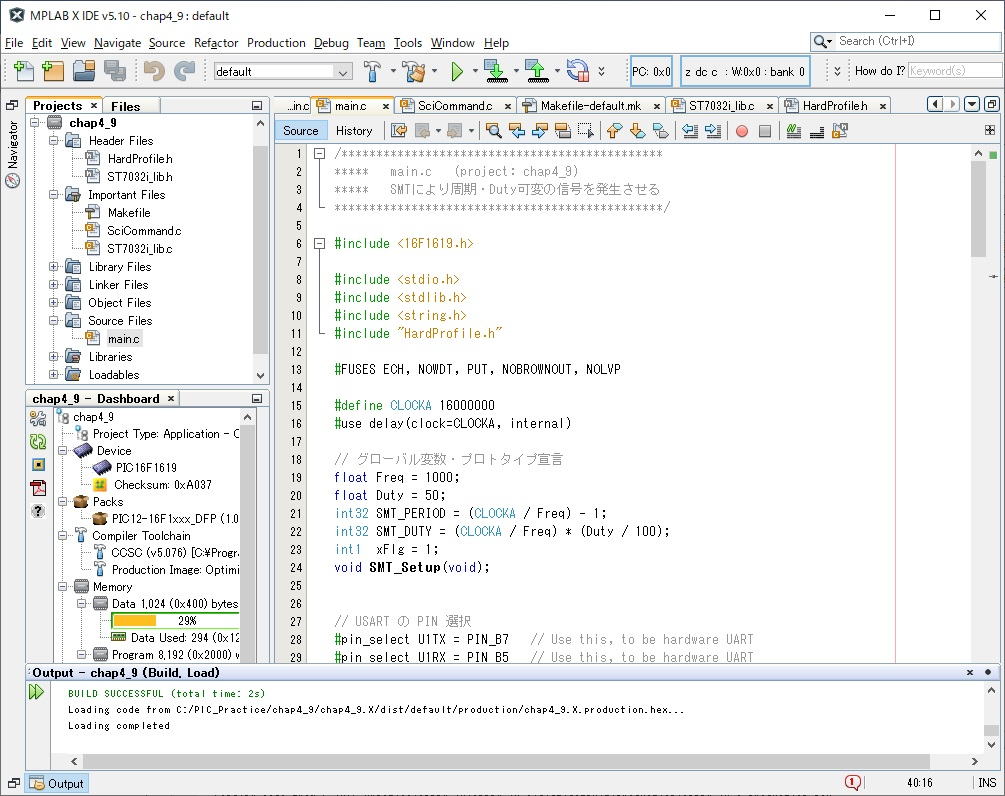

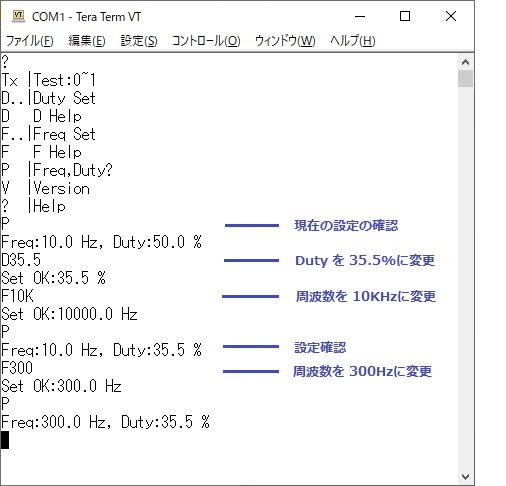 ���g����f���[�e�B��ύX����ɂ́A���j�^�[(RS232C) ���g���Ď��s���܂��B���}�́A���j�^�[���N�����đ��삵�Ă����ʂł��B�R�}���h�f�H�f
�Ŏg�p�ł���R�}���h�̈ꗗ�������܂��B
���g����f���[�e�B��ύX����ɂ́A���j�^�[(RS232C) ���g���Ď��s���܂��B���}�́A���j�^�[���N�����đ��삵�Ă����ʂł��B�R�}���h�f�H�f
�Ŏg�p�ł���R�}���h�̈ꗗ�������܂��B